
Bekerja dengan projek dalam iMovie pada iPhone
Dalam iMovie, projek boleh menjadi sama ada filem atau treler. Pelayar Projek memaparkan semua projek anda di satu tempat dan di situ anda membuka projek anda untuk mengedit, memainkan, berkongsi atau memadamkannya.
Buka projek untuk diedit
Dalam pelayar Projek, ketik projek yang anda mahu buka.
Ketik Edit.
Petua: Pada model iPhone dengan 3D Touch, tekan ikon iMovie pada skrin Utama untuk memilih daripada senarai projek terbaru atau pilih Projek Baru.
Mainkan projek
Anda boleh memainkan projek pada bila-bila masa untuk menontonnya dari mula atau untuk menyemak kerja anda yang sedang berjalan.
Lakukan salah satu daripada berikut:
Jika anda mengusahakan projek: Ketik butang Main
 . Projek mula dimainkan dari penunjuk main (garis menegak putih) dalam garis masa. Ketik butang Jeda
. Projek mula dimainkan dari penunjuk main (garis menegak putih) dalam garis masa. Ketik butang Jeda  untuk menghentikan main balik.
untuk menghentikan main balik. Dalam pelayar Projek: Ketik projek untuk melihat butiran projek, kemudian ketik butang Main Skrin Penuh
 . Jika anda bekerja dalam projek, ketik Selesai untuk melihat butang Main Skrin Penuh.
. Jika anda bekerja dalam projek, ketik Selesai untuk melihat butang Main Skrin Penuh.Projek mula bermain dari permulaan. Jika kawalan main balik tidak dipaparkan, ketik skrin untuk memaparkannya. Ketik Selesai (di penjuru kiri sebelah atas) untuk kembali ke skrin butiran projek.
Petua: Pada model iPhone dengan 3D Touch, tekan projek dalam pelayar Projek untuk memainkan pratonton. Leret ke atas untuk menunjukkan menu pilihan lanjut: Edit, Kongsi dan Padam.
Namakan semula projek
Apabila anda membuat projek baru, iMovie memberikannya nama lalai, yang anda boleh tukar pada bila-bila masa.
Dalam pelayar Projek, ketik projek yang anda mahu namakan semula.
Dalam skrin butiran projek, ketik nama projek; papan kekunci muncul.
Ketik butang Kosongkan
 untuk memadamkan keseluruhan nama sekaligus, atau gunakan kekunci Delete.
untuk memadamkan keseluruhan nama sekaligus, atau gunakan kekunci Delete. Taipkan nama baru, kemudian ketik Selesai pada papan kekunci.
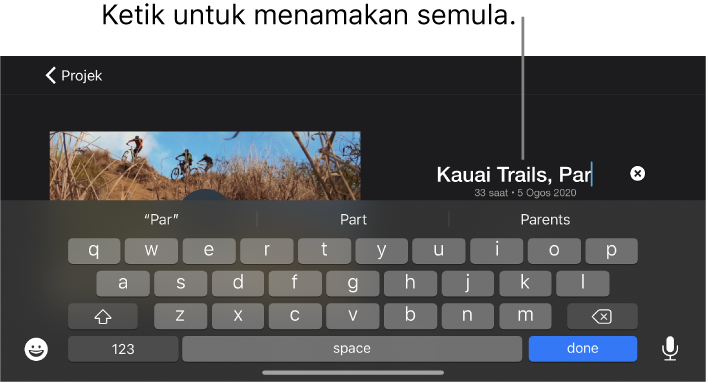
Kongsi projek
Anda boleh berkongsi projek atau mengeksport filemnya dari skrin butiran.
Dalam pelayar Projek, ketik projek yang anda mahu kongsikan.
Ketik butang Kongsi
 .
.Lakukan mana-mana daripada berikut:
Kongsi projek ke iPhone atau iPad lain atau ke Mac menggunakan AirDrop: Gunakan pilihan ini untuk mengeksport fail projek yang anda boleh edit pada peranti lain. Ketik Pilihan, ketik Projek, ketik Selesai, kemudian ketik AirDrop dan ikuti arahan atas skrin. Lihat Kongsi ke peranti berdekatan menggunakan AirDrop.
Kongsi filem ke iPhone atau iPad lain atau ke Mac menggunakan AirDrop: Ketik AirDrop dan ikuti arahan atas skrin. Lihat Kongsi ke peranti berdekatan menggunakan AirDrop.
Kongsi filem ke iCloud menggunakan Album Dikongsi: Ketik Album Dikongsi. Lihat Kongsi menggunakan Album Dikongsi.
Kongsi filem ke Facebook: Ketik Facebook. Lihat Kongsi ke Facebook dalam iMovie pada iPhone.
Kongsi filem ke Mail: Ketik Mail. Lihat Kongsi ke Mail dalam iMovie pada iPhone.
Kongsi filem ke Mesej: Ketik Mesej. Lihat Kongsi ke Mesej dalam iMovie pada iPhone.
Kongsi filem ke pustaka foto pada iPhone atau iPad anda: Ketik Simpan Video. Lihat Simpan video ke pustaka foto.
Untuk mengetahui cara bagi menyesuaikan item dalam menu kongsi, lihat Sesuaikan pilihan perkongsian dalam iMovie pada iPhone.
Padam projek
Apabila anda memadamkan projek, sebarang klip video dan foto yang anda rakam dalam iMovie semasa mengedit projek tersebut kekal dalam pustaka Foto anda.
Klip video yang dibenamkan sebagai sebahagian daripada projek yang diimport dipadamkan selepas kedua-dua projek dan salinannya yang diimport daripada Finder dipadamkan.
Penting: Jika Mac anda mempunyai versi macOS lebih awal daripada macOS Catalina 10.15 dipasang, klip video yang dibenamkan sebagai sebahagian daripada projek yang diimport dipadamkan selepas projek dan salinan projek yang diimport daripada iTunes dipadamkan.
Dalam pelayar Projek, ketik projek yang anda mahu padamkan.
Dalam skrin butiran projek, ketik butang Padam
 , kemudian ketik Padam Projek (atau Padam Treler).
, kemudian ketik Padam Projek (atau Padam Treler).
Duplikasi projek
Anda boleh menduplikasi filem atau treler dengan menyimpannya ke peranti dan kemudian mengimportnya kembali ke peranti yang sama.
Dalam pelayar Projek, ketik projek yang anda mahu duplikasikan.
Ketik butang Kongsi
 , kemudian ketik Eksport Projek.
, kemudian ketik Eksport Projek.Penunjuk kemajuan kelihatan semasa eksport. Projek duplikasi mempunyai nama yang sama seperti projek asal, dengan nombor versi ditambah (contohnya, Kauai Trail Biking 1).
Ketik Simpan ke Fail, kemudian ketik Pada iPhone Saya.
Ketik Simpan, ketik X, kemudian ketik Projek untuk kembali ke pelayar Projek.
Ketik butang Pilihan Lanjut
 , kemudian ketik Import Projek.
, kemudian ketik Import Projek.Ketik nama projek yang anda baru simpan.