
Susun klip video dan foto dalam iMovie pada iPhone
Anda boleh mengalihkan, memotong, menduplikasi atau memutarkan klip video dalam projek filem dengan menggunakan gerak isyarat ringkas. Ketik klip untuk mendedahkan kawalan tambahan untuk menduplikasi, memisahkan atau memadamkannya.
Pindahkan klip video atau foto
Dalam app iMovie
 pada iPhone anda, buka projek filem.
pada iPhone anda, buka projek filem.Sentuh dan tahan klip video atau foto dalam garis masa sehingga ia terkeluar dari garis masa.
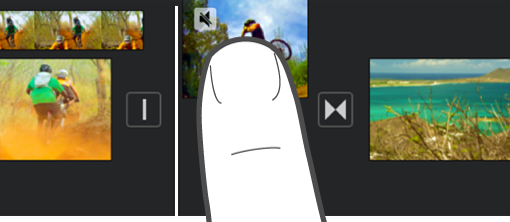
Seret klip video atau foto ke lokasi baharu dalam garis masa dan lepaskan.
Potong klip video atau foto
Anda boleh memotong klip video atau foto dalam garis masa untuk memendekkan atau memanjangkannya.
Nota: Secara lalai, foto kelihatan dalam garis masa sebagai klip yang kekal pada skrin selama 6 hingga 12 saat. Apabila anda memangkas foto, anda menukar jangka masanya.
Untuk mengetahui lebih cara untuk melaraskan klip video dan foto dalam filem anda, lihat Laraskan kesan zum dalam iMovie pada iPhone.
Dalam app iMovie
 pada iPhone anda, buka projek filem.
pada iPhone anda, buka projek filem.Dalam garis masa, ketik klip video atau foto yang anda mahu potong.
Seret salah satu pemegang potong kuning untuk memendekkan atau memanjangkan klip atau foto.
Jika anda cuba menambah panjang klip tetapi pemegang potong tidak bergerak, bermaksud tiada bingkai tambahan untuk video di hujung klip.
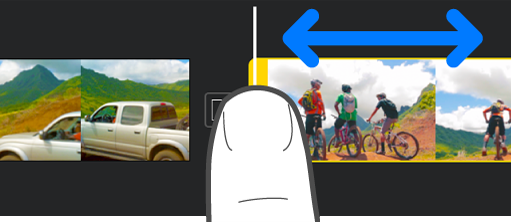
Putar klip
Anda boleh memutar klip video dalam penambahan 90 darjah, ikut arah jam atau lawan arah jam.
Dalam app iMovie
 pada iPhone anda, buka projek filem.
pada iPhone anda, buka projek filem.Skrol garis masa sehingga klip yang anda mahu putar kelihatan dalam pemapar.
Dalam pemapar, gerakkan jari dan ibu jari anda dalam pergerakan berpilin ikut arah jam atau lawan arah jam ke atas imej video.
Apabila anak panah putih kelihatan, klip video telah diputar 90 darjah. Klip mungkin mengambil sedikit masa untuk kelihatan diputar dalam pemapar.
Ulang gerak isyarat ini seberapa kali yang perlu untuk mencapai orientasi yang anda mahukan.

Duplikasi klip
Anda boleh menduplikasi sebarang klip video dalam garis masa untuk digunakan di tempat lain dalam projek filem anda.
Menduplikasikan klip tidak akan mencipta salinan lain untuknya dalam pelayar media, atau dalam pustaka foto anda dan ia tidak menggunakan ruang storan tambahan pada peranti anda.
Dalam app iMovie
 pada iPhone anda, buka projek filem.
pada iPhone anda, buka projek filem.Ketik klip video dalam garis masa untuk mendedahkan pemeriksa di bahagian bawah skrin.
Ketik butang Tindakan
 .
.Ketik Duplikasi.
Klip duplikasi ditambah pada garis masa selepas klip asal. Anda kemudian boleh mengalihkan atau mengedit klip duplikasi secara berasingan daripada yang asal.
Pisah klip
Anda boleh memisahkan klip video untuk melaraskan jangka masa setiap bahagian, mengeluarkan bahagian yang tidak dimahukan, atau menambah tajuk berlainan pada setiap bahagian. Hanya klip video boleh dipisahkan. Untuk memisahkan foto, buat salinannya.
Dalam app iMovie
 pada iPhone anda, buka projek filem.
pada iPhone anda, buka projek filem.Skrol ke garis masa untuk menempatkan penunjuk main di tempat anda mahu memisahkan klip video.
Petua: Pastikan penunjuk main tidak ditempatkan di permulaan klip.
Lakukan salah satu daripada berikut:
Ketik klip dalam garis masa untuk mendedahkan pemeriksa di bahagian bawah skrin, kemudian ketik butang Tindakan
 , kemudian ketik Pisah.
, kemudian ketik Pisah.Ketik klip (ia digariskan warna kuning), kemudian leret ke bawah atas penunjuk main untuk memisahkan klip, sama seperti anda menggunakan jari anda untuk memotong menerusinya.
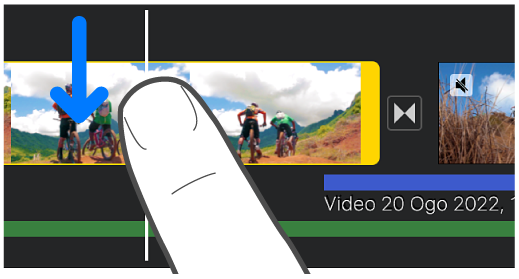
iMovie memasukkan transisi Tiada (juga dipanggil potong dan ditunjukkan oleh ikon ini ![]() ) antara dua klip yang baharu dicipta. Anda boleh menukar transisi ini kepada lenyap silang atau transisi lain. Untuk mengetahui caranya, lihat Laraskan transisi dalam iMovie pada iPhone.
) antara dua klip yang baharu dicipta. Anda boleh menukar transisi ini kepada lenyap silang atau transisi lain. Untuk mengetahui caranya, lihat Laraskan transisi dalam iMovie pada iPhone.
Keluarkan klip video atau foto daripada projek
Apabila anda mengeluarkan klip video atau foto yang anda tambah daripada pelayar media, ia dikeluarkan daripada projek tetapi masih tersedia jika anda mahu menggunakannya lagi.
Media yang dibenamkan sebagai sebahagian daripada projek diimport atau menggunakan AirDrop kekal dalam pelayar media anda (dalam Video > Media iMovie) melainkan anda menyimpannya dalam iCloud Drive. Foto yang ditambah ke dalam projek tidak boleh dialihkan ke pustaka foto.
Dalam app iMovie
 pada iPhone anda, buka projek filem.
pada iPhone anda, buka projek filem.Lakukan salah satu daripada berikut:
Sentuh dan tahan klip video atau foto dalam garis masa sehingga ia terkeluar dari garis masa, kemudian seretnya keluar dari garis masa; apabila anda melihat kepulan asap di penjuru klip, lepaskannya.
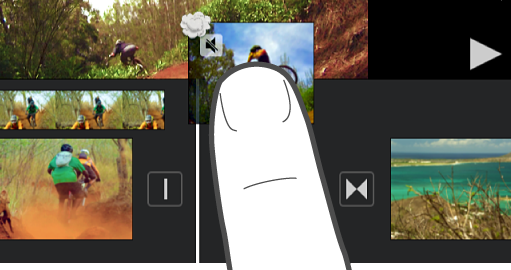
Ketik klip video atau foto dalam garis masa, kemudian ketik Padam.