
Rakam Instrumen Sentuh dalam GarageBand untuk iPad
Anda boleh merakam persembahan Instrumen Sentuh anda untuk dimainkan dan digunakan dalam lagu GarageBand. Apabila anda merakam Instrumen Sentuh, rakaman anda muncul dalam rantau dalam trek instrumen dalam paparan Trek. Anda boleh mengedit dan menyusun rakaman anda dalam paparan Trek.
Anda juga boleh merakam app muzik yang lain pada iPad, termasuk instrumen dan kesan, ke GarageBand menggunakan Inter-App Audio.
Jika anda telah membeli dan memasang Audiobus pada iPad, anda boleh merakam daripada app muzik lain pada iPad anda ke GarageBand menggunakan Audiobus. Anda boleh merakam daripada Audiobus ke trek Perakam Audio, Amp, atau Sampler. Anda boleh merakam daripada Audiobus ke trek Perakam Audio, Amp, atau Sampler.
Apabila menyambungkan app dalam Audiobus, GarageBand hanya boleh digunakan sebagai output, bukan sebagai input atau kesan.
Rakam Instrumen Sentuh
Ketik butang Rakam
 dalam bar kawalan.
dalam bar kawalan.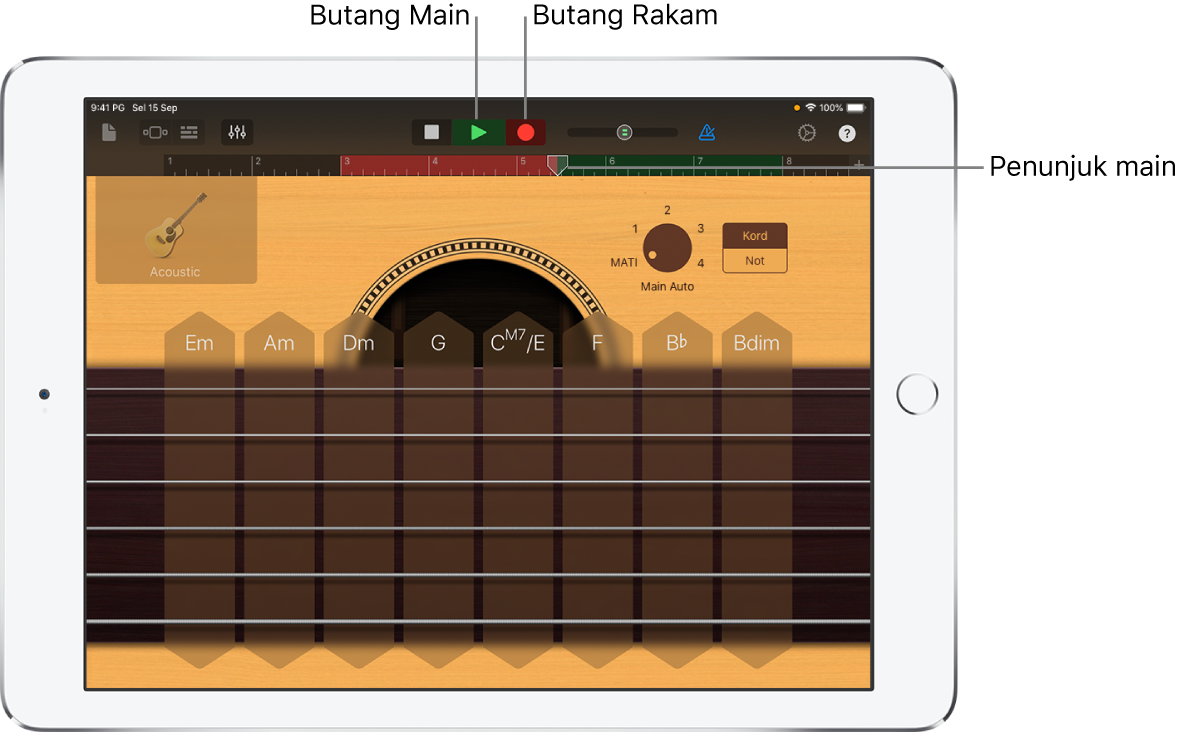
Rakaman bermula di kedudukan semasa penunjuk main. Pembaris menunjukkan kawasan yang sedang dirakam dalam warna merah.
Mainkan Instrumen Sentuh (atau, untuk Perakam Audio atau Amp, nyanyi atau main).
Not yang anda mainkan, serta sebarang perubahan pada tombol, gelangsar dan kawalan lain akan dirakam.
Apabila anda selesai, ketik butang Main
 dalam bar kawalan.
dalam bar kawalan.Rakaman baharu kelihatan sebagai rantau dalam pembaris.
Jika anda merakam pada Perakam Audio, Sampler, atau Amp menggunakan peranti dengan input stereo, anda boleh mengetik butang Seting Input ![]() , kemudian pilih sama ada untuk merakam bahagian kiri atau kanan isyarat stereo. Jika anda menggunakan antara muka audio dengan berbilang saluran, anda boleh memilih saluran input. Untuk Perakam Audio, anda juga boleh merakam isyarat stereo penuh.
, kemudian pilih sama ada untuk merakam bahagian kiri atau kanan isyarat stereo. Jika anda menggunakan antara muka audio dengan berbilang saluran, anda boleh memilih saluran input. Untuk Perakam Audio, anda juga boleh merakam isyarat stereo penuh.
Apabila anda mengetik Rakam, Instrumen Sentuh semasa mula merakam di lokasi penunjuk main. Rakaman sebelumnya (yang muncul sebagai kawasan biru atau hijau dalam pembaris) dalam trek yang sama digantikan oleh rakaman baharu. Jika anda tidak mahu merakam atas bahagian sedia ada, pindahkan penunjuk main ke kawasan lain anda mulai merakam.
Apabila anda merakam Instrumen Sentuh Dram, rakaman baharu digabungkan dengan rantau sedia ada dalam trek. Anda dapat menyahaktifkan penggabungan menggunakan kawalan trek.
Rakam berbilang Instrumen Sentuh pada masa yang sama
Anda boleh merakam lebih daripada satu Instrumen Sentuh pada masa yang sama. Dengan antara muka audio berbilang saluran disambungkan ke iPad, anda boleh merakam beberapa Instrumen Sentuh Perakam Audio atau Amp bersama dengan satu Instrumen Sentuh yang lain. Tanpa antara muka audio, anda boleh merakam satu Instrumen Sentuh Perakam Audio atau Amp bersama dengan satu lagi Instrumen Sentuh.
Untuk mengaktifkan rakaman berbilang trek, ketik butang Seting
 dalam bar kawalan, ketik Lanjutan, kemudian ketik suis Rakaman Berbilang Trek.
dalam bar kawalan, ketik Lanjutan, kemudian ketik suis Rakaman Berbilang Trek.Ketik butang Trek
 dalam bar kawalan.
dalam bar kawalan.Seret ikon trek ke kanan untuk menunjukkan pengepala trek.
Ketik butang Dayakan Rakaman bulat
 dalam pengepala setiap trek yang anda mahu rakam.
dalam pengepala setiap trek yang anda mahu rakam.Untuk setiap Perakam Audio atau Amp yang anda mahu rakam, ketik pengepala trek, ketik Input, kemudian pilih saluran input.
Apabila anda bersedia, ketik butang Rakam dalam bar kawalan untuk memulakan rakaman.
Apabila anda selesai, ketik butang Main
 dalam bar kawalan.
dalam bar kawalan.
Gunakan metronom untuk rakaman atau main balik
GarageBand mempunyai metronom bagi membantu anda memain dan merekod mengikut masa. Metronom termasuk kiraan masuk yang dimainkan sebelum rakaman bermula untuk membantu anda bersiap sedia. Apabila kiraan masuk visual diaktifkan, metronom memaparkan rentak kiraan masuk. Anda boleh mengaktifkan atau menyahaktifkan metronom pada bila-bila masa semasa anda bekerja.
Aktifkan atau nyahaktifkan metronom: Dalam bar kawalan, ketik butang Metronom
 .
.
Dalam seting lagu, anda boleh mengaktifkan atau menyahaktifkan kiraan masuk, menukar bunyi metronom, atau menjadikan metronom senyap.
Edit cepat rakaman Instrumen Sentuh
Setelah anda merakam Instrumen Sentuh, anda boleh mengedit dengan cepat rantau yang dirakam. Anda boleh mengalihkan, memangkas, memotong, menyalin, menampal, memadam, menggelungkan atau memisahkan rantau dalam Instrumen Sentuh tanpa menukar paparan Trek.
Leret ke bawah pada pembaris di bahagian bawah bar .
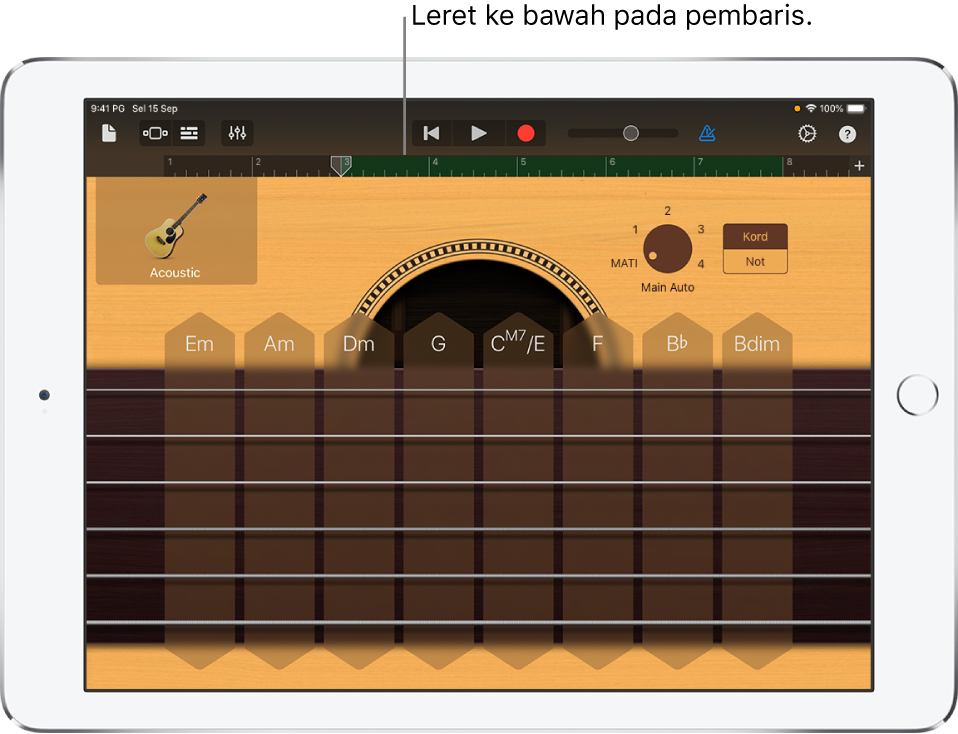
Kawasan main pada Instrumen Sentuh bergerak ke bawah, menunjukkan rantau yang dirakam. Kawasan main menjadi malap untuk menunjukkan bahawa anda tidak dapat memainkan instrumen semasa rantau kelihatan.
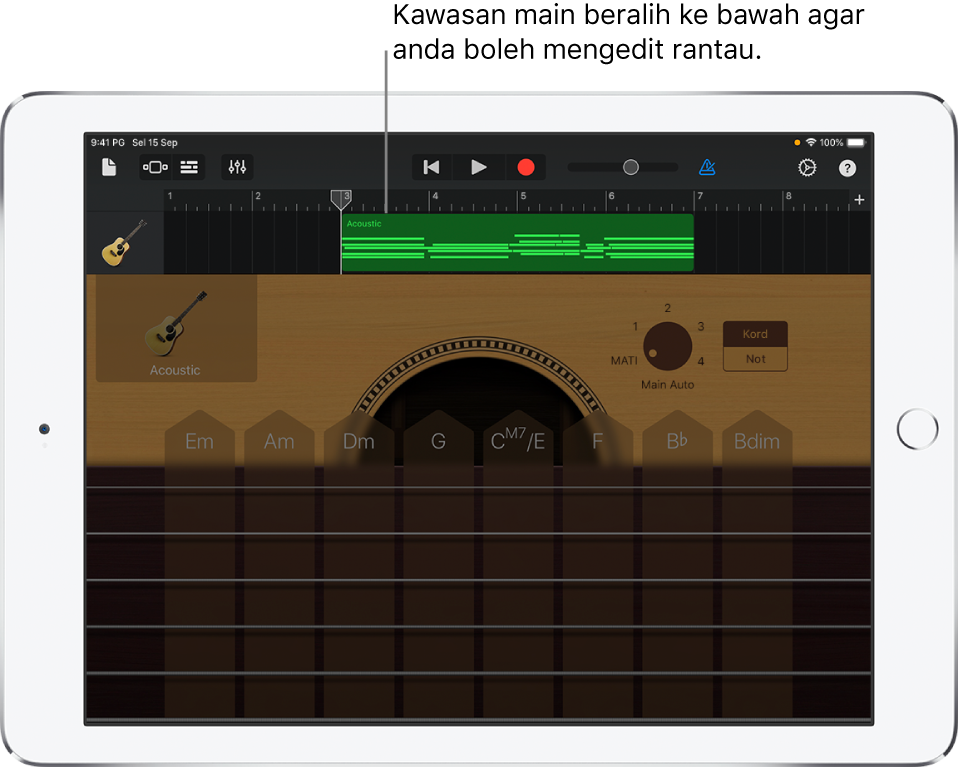
Ketik rantau untuk memilihnya.
Anda boleh memindahkan atau memangkas rantau yang dipilih dengan mengikuti langkah-langkah dalam Edit rantau.
Ketik rantau yang dipilih sekali lagi untuk menunjukkan pilihan mengedit.
Anda boleh memotong, menyalin, menampal, memadam, menggelungkan, atau memisahkan rantau, ikuti langkah-langkah dalam Edit rantau.
Anda boleh dengan cepat beralih antara Instrumen Sentuh dengan menyeret ikon instrumen dalam pengepala trek ke atas atau bawah. Anda juga dapat memindahkan ke bahagian lagu yang bertentangan dengan meleret trek ke kiri atau kanan.
Untuk menyembunyikan rantau dan kembali ke Instrumen Sentuh, seret kawasan main instrumen (di bawah rantau) kembali ke atas.
Rakam berbilang babak
Anda boleh merakam berbilang versi atau babak dalam jujukan pantas dan kemudian memilih dan mengedit yang anda suka. Apabila rakaman berbilang babak diaktifkan, babak baharu dicipta setiap kali penunjuk main bermula semula daripada permulaan bahagian lagu.
Jika panjang bahagian lagu yang anda mahu rakam disetkan kepada Automatik, ketik suis Automatik untuk menyahaktifkannya.
Ketik trek yang mengandungi instrumen anda mahu rakam.
Ketik butang Kawalan Trek
 , ketik Seting Trek, ketik Rakaman, kemudian ketik butang Rakaman Berbilang Babak.
, ketik Seting Trek, ketik Rakaman, kemudian ketik butang Rakaman Berbilang Babak.Ketik butang Rakam
 dalam bar kawalan untuk mula merakam.
dalam bar kawalan untuk mula merakam.Setiap kali penunjuk main bermula semula daripada permulaan bahagian, babak baharu dicipta.
Apabila anda selesai merakam, dwiketik kawasan baharu, ketik Babak, kemudian ketik babak yang anda mahu dengar daripada senarai.
Untuk memadamkan babak, lakukan mana-mana yang berikut:
Padam babak individu: Ketik Edit dan padam babak yang anda tidak mahu simpan.
Padam semua kecuali babak yang dipilih pada masa ini: Ketik babak yang anda mahu simpan, kemudian ketik Padam Babak Tidak Digunakan.
Elakkan rakaman daripada diganggu
Semasa anda merakam Instrumen Sentuh, terdapat kemungkinan peristiwa audio daripada aplikasi lain pada iPad boleh mengganggu rakaman. Lakukan langkah-langkah berikut untuk meminimumkan kemungkinan gangguan daripada peristiwa audio bersaingan:
Buka app Seting dan pastikan mod Pesawat diaktifkan.
Pastikan tiada penggera berjadual untuk waktu yang anda rancang untuk rakamkan dalam app Kalendar atau app lain (termasuk app pihak ketiga).
Jangan sambungkan atau putuskan fon kepala atau peranti luaran lain semasa merakam.
Jangan sambungkan atau putuskan sambungan iPad daripada komputer anda semasa merakam.
Jangan sambungkan iPad ke (atau putuskan sambungannya daripada) salur kuasa semasa merakam.
Rakam daripada app muzik lain menggunakan Audiobus
Dalam GarageBand, pilih Instrumen Sentuh Perakam Audio, Amp atau Sampler.
Buka app Audiobus dan tambah GarageBand sebagai output.
Buka app yang anda telah tambah sebagai input dalam Audiobus.
Dalam panel sambungan Audiobus, ketik GarageBand untuk menunjukkan kawalan jauhnya, kemudian ketik butang Rakam.
Main, nyanyi atau cipta bunyi menggunakan app input.
Apabila anda selesai, ketik butang Main dalam bahagian kawalan jauh pada panel sambungan Audiobus atau ketik butang Rakam sekali lagi.
Rakaman muncul sebagai rantau biru pada trek untuk Instrumen Sentuh Perakam Audio atau Amp, atau sebagai sampel baharu dalam Instrumen Sentuh Sampler.