
Tukar seting lagu dalam GarageBand untuk iPad
Setiap lagu GarageBand mempunyai seting untuk metronom dan kiraan masuk, begitu juga tempo (kelajuan), nada dan tanda masa lagu, yang boleh anda tukarkan pada bila-bila masa. Anda juga boleh menambah pudar keluar automatik.
Buka seting lagu
Ketik butang Seting
 dalam bar kawalan.
dalam bar kawalan.
Tukar seting metronom
GarageBand mempunyai metronom bagi membantu anda memain dan merekod mengikut masa. Metronom termasuk kiraan masuk yang dimainkan sebelum rakaman bermula untuk membantu anda bersiap sedia. Apabila kiraan masuk visual diaktifkan, metronom memaparkan rentak kiraan masuk. Dalam seting lagu, anda boleh mengaktifkan atau menyahaktifkan kiraan masuk dan menukar bunyi metronom.
Buka seting lagu, kemudian ketik Metronom dan Kiraan Masuk.
Untuk mengaktifkan atau menyahaktifkan kiraan, ketik suis Kiraan Masuk. Apabila kiraan masuk diaktifkan, anda boleh mengaktifkan atau menyahaktifkan kiraan masuk visual dengan mengetik suis Kiraan Masuk Visual.
Untuk menukarkan bunyi metronom, pilih bunyi metronom baharu daripada senarai.
Untuk menukarkan kelantangan metronom, seret gelangsar Paras Metronom ke kiri atau kanan.
Tukar tempo lagu
Setiap lagu mempunyai tempo (kelajuan) yang berlangsung untuk keseluruhan lagu. Anda boleh menukar tempo sama ada semasa Instrumen Sentuh atau paparan Trek terbuka.
Buka seting lagu, kemudian ketik Tempo untuk menunjukkan kawalan tempo.
Lakukan salah satu daripada berikut:
Setkan tempo: Ketik bar tempo berulang kali.
Tukar tempo secara berperingkat: Ketik anak panah atas atau bawah bersebelahan nombor tempo. Anda boleh leret secara menegak untuk menukar tempo pada langkah yang besar.
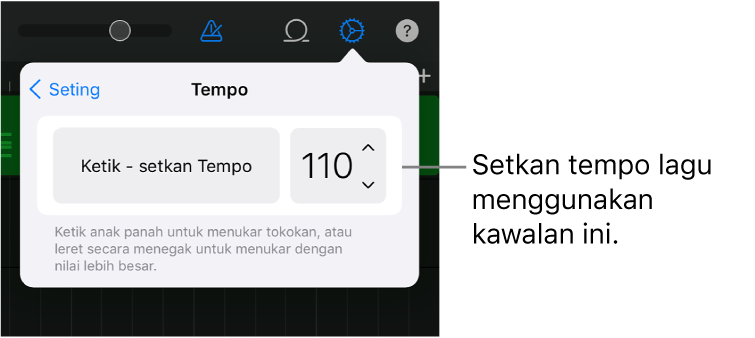
Apabila anda menukar tempo lagu, rakaman daripada Instrumen Sentuh (kecuali Perakam Audio dan Amp) ditukarkan untuk dipadankan dengan tempo baharu. Apple Loops juga ditukarkan untuk dipadankan dengan tempo baharu.
Tukar tanda masa lagu
Setiap lagu mempunyai tanda masa yang berlangsung untuk keseluruhan lagu. Anda boleh menukar tanda masa dalam mana-mana Instrumen Sentuh atau dalam paparan Trek.
Buka seting lagu, ketik Tanda Masa, kemudian ketik tanda masa yang baharu.
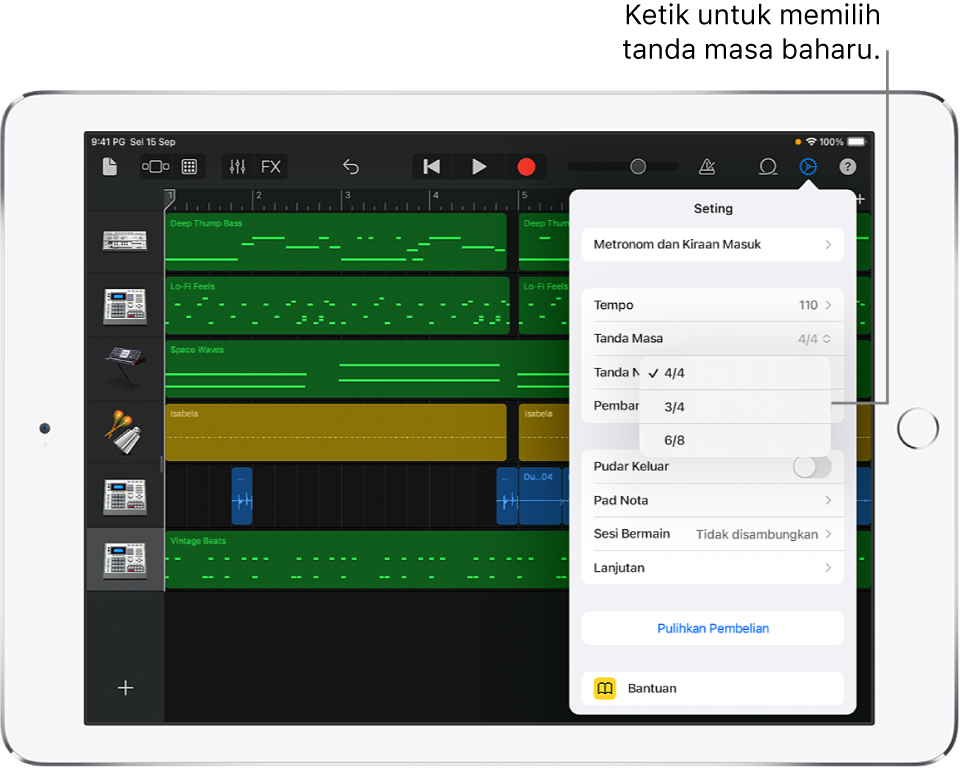
Apabila anda menukar tanda masa lagu, rakaman dan gelung yang sedia ada dalam lagu tidak berubah.
Tukar nada lagu
Setiap lagu mempunyai nada yang berlangsung untuk keseluruhan lagu. Anda boleh menukar nada dalam mana-mana Instrumen Sentuh atau dalam paparan Trek.
Buka seting lagu, ketik Tanda Nada, kemudian ketik nada baharu. Anda juga boleh memilih skala yang berbeza (besar atau kecil).
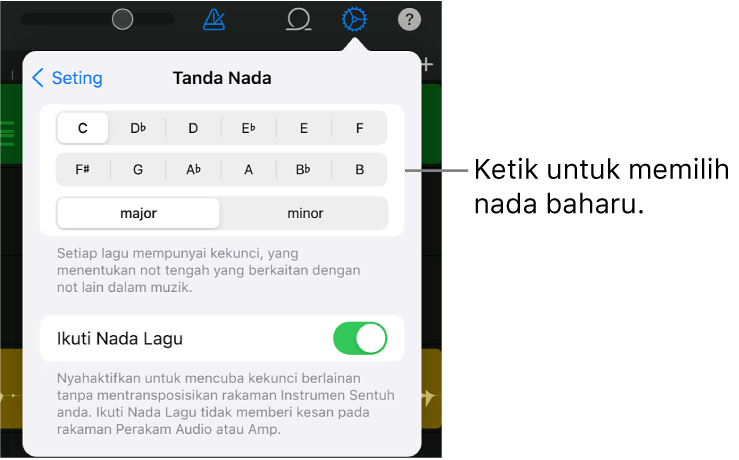
Apabila anda menukar nada lagu, rakaman daripada Instrumen Sentuh (kecuali Perakam Audio dan Amp) ditukarkan untuk sepadan dengan nada baharu. Apple Loops juga ditukarkan untuk dipadankan dengan nada baharu.
Nyahaktifkan Ikuti Nada Lagu untuk rakaman dan gelung
Secara lalai, apabila anda menukar nada lagu, rakaman dan gelung dalam lagu bertukar untuk dipadankan dengan nada baharu (kecuali rakaman Perakam Audio dan Amp). Anda boleh menyahaktifkan seting ini jika anda mahu mencuba nada yang berbeza tanpa menukar rakaman dan gelung dalam lagu.
Buka seting lagu, ketik Tanda Nada, kemudian nyahaktifkan Ikuti Nada Lagu.
Ketik semula Ikuti Nada Lagu untuk mengaktifkannya.
Tunjukkan Pembaris Masa
Anda boleh menukar pembaris untuk menunjukkan minit dan saat (masa mutlak) berbanding bar dan rentak. Ini berguna jika anda mahu merakam audio untuk kepanjangan waktu tertentu, atau untuk temu duga atau podcast. Apabila Pembaris Masa aktif, melekatkan rantau dan nota ke bar dan rentak dinyahdayakan.
Buka seting lagu, kemudian aktifkan Pembaris Masa.
Tambah pudar keluar
Anda boleh tambah pudar keluar automatik pada akhir lagu. Apabila anda aktifkan Pudar Keluar, sepuluh saat terakhir lagu tersebut pudar untuk senyap. Jika anda melanjutkan bahagian terakhir dengan menambahkan atau menggerakkan rantau, menyesuaikan pudar keluar di akhir lagu baharu. Anda mendengar pudar keluar bila anda memainkan atau berkongsi lagu, tetapi bukan semasa merakam.
Buka seting lagu.
Aktifkan Pudar Keluar.
Ketik Pudar Keluar semula untuk nyahaktifkan pudar keluar automatik.
Gunakan audio 24 bit
Apabila audio 24 bit diaktifkan, GarageBand merakam, mencampur dan mengeksport audio dalam resolusi 24 bit. Audio 24 bit menggunakan lebih ruang storan tetapi membekalkan resolusi lebih tinggi untuk pengeditan audio.
Buka seting lagu, kemudian ketik Lanjutan.
Aktifkan Resolusi Audio 24 bit.
Hantar maklumat tempo ke app muzik dan peranti MIDI
Anda boleh menggunakan jam MIDI untuk menyelaraskan app muzik atau peranti MIDI lain dengan tempo yang digunakan dalam GarageBand semasa memain atau merakam.
Buka seting lagu, kemudian ketik Lanjutan.
Aktifkan Hantar Jam MIDI.
Apabila anda menggunakan Live Loops, jam MIDI hanya dihantar semasa merakam atau memain balik persembahan Live Loops.