
Lihat dan kunci skrin pelajar dengan Bilik Darjah
Anda boleh mengawal cara dan masa pelajar boleh menggunakan peranti mereka—termasuk berkongsi fail atau melihat skrin mereka—untuk memastikan mereka kekal pada tugasan.
Nota: Bergantung pada cara penyelesaian pengurusan peranti mudah alih (MDM) anda dikonfigurasikan, anda mungkin tidak boleh melakukan tugasan ini. Hubungi pentadbir MDM anda dan minta mereka menyemak Urus AirPlay dan paparan skrin untuk Bilik Darjah dalam MDM.
Lihat skrin berbilang pelajar
Dalam Bilik Darjah
 , pilih kelas dalam bar sisi.
, pilih kelas dalam bar sisi.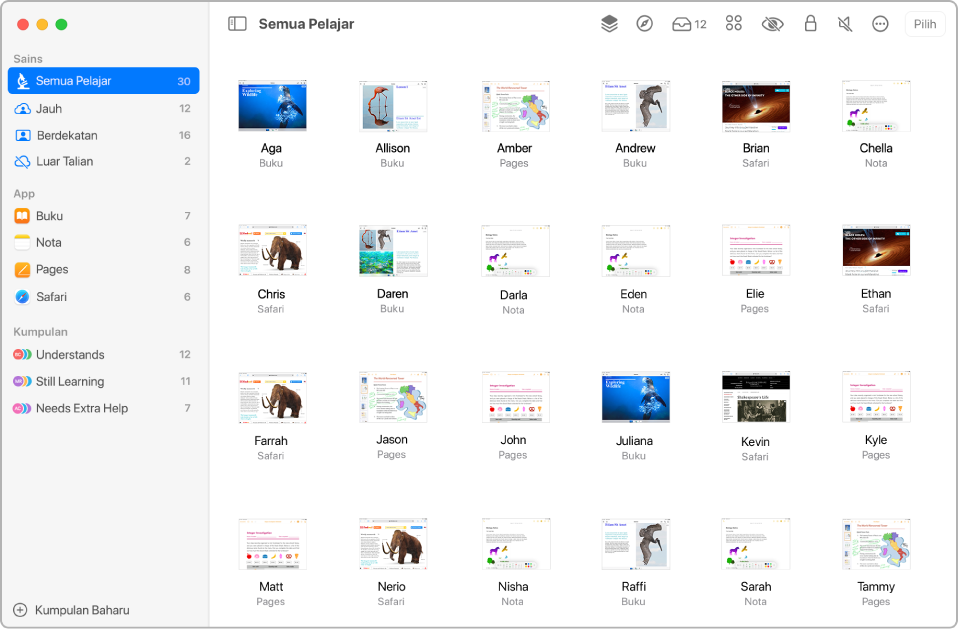
Lakukan salah satu daripada yang berikut:
Pilih Semua Pelajar dalam bar sisi.
Pilih kumpulan khusus dalam bar sisi.
Cipta kumpulan secara manual, kemudian pilih kumpulan dalam bar sisi.
Klik Pilih di penjuru kanan atas skrin, pilih pelajar khusus, kemudian klik Selesai.
Dalam baris tindakan, klik butang Lihat Skrin
 .
.Tekan Command-Tambah (+) untuk zum masuk dan Command-Tolak (–) untuk zum keluar. Anda juga boleh menggunakan trackpad atau mengakses zum masuk dan zum keluar daripada menu Paparan.
Apabila anda selesai melihat skrin, klik butang Lihat Parap
 .
.
Lihat skrin pelajar tunggal
Dalam Bilik Darjah
 , pilih kelas dalam bar sisi.
, pilih kelas dalam bar sisi.Pilih pelajar.
Tetingkap Tindakan kelihatan.
Klik butang Lihat Skrin
 .
.Tekan Command-Tambah (+) untuk zum masuk dan Command-Tolak (–) untuk zum keluar. Anda juga boleh menggunakan trackpad atau mengakses zum masuk dan zum keluar daripada menu Paparan.
Apabila anda selesai melihat skrin, klik Selesai.
Kunci atau buka kunci skrin berbilang pelajar (kelas berdekatan sahaja)
Anda boleh menghalang pelajar daripada menggunakan peranti mereka dengan menguncinya. Mengunci peranti pelajar juga memerlukan setiap pelajar memasukkan kod laluan atau kata laluan mereka selepas skrin dibuka kunci.
Dalam Bilik Darjah
 , pilih kelas dalam bar sisi.
, pilih kelas dalam bar sisi.Lakukan salah satu daripada yang berikut:
Pilih Semua Pelajar dalam bar sisi.
Pilih kumpulan khusus dalam bar sisi.
Cipta kumpulan secara manual, kemudian pilih kumpulan dalam bar sisi.
Klik Pilih di penjuru kanan atas skrin, pilih pelajar khusus, kemudian klik Selesai.
Dalam baris tindakan, lakukan satu daripada berikut:
Klik Kunci
 untuk mengunci skrin.
untuk mengunci skrin.Jika skrin telah dikunci, klik Buka Kunci
 untuk membuka kuncinya.
untuk membuka kuncinya.
Klik Selesai.
Kunci atau buka kunci skrin pelajar tunggal (kelas berdekatan sahaja)
Anda boleh menghalang pelajar daripada menggunakan peranti mereka dengan menguncinya. Mengunci peranti pelajar juga memerlukan mereka memasukkan kod laluan atau kata laluan mereka selepas skrin dibuka kunci.
Dalam Bilik Darjah
 , pilih kelas dalam bar sisi.
, pilih kelas dalam bar sisi.Pilih pelajar.
Tetingkap Tindakan kelihatan.
Lakukan salah satu daripada yang berikut:
Klik Kunci
 untuk mengunci skrin.
untuk mengunci skrin.Jika skrin telah dikunci, klik Buka Kunci
 untuk membuka kuncinya.
untuk membuka kuncinya.
Klik Selesai.