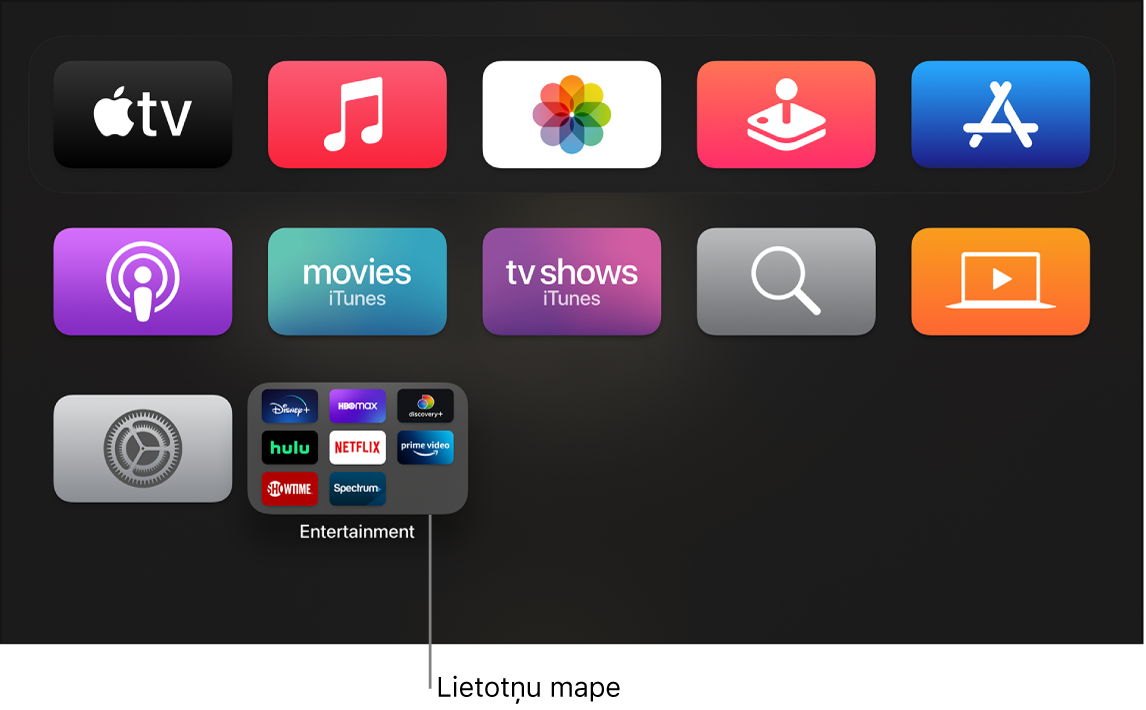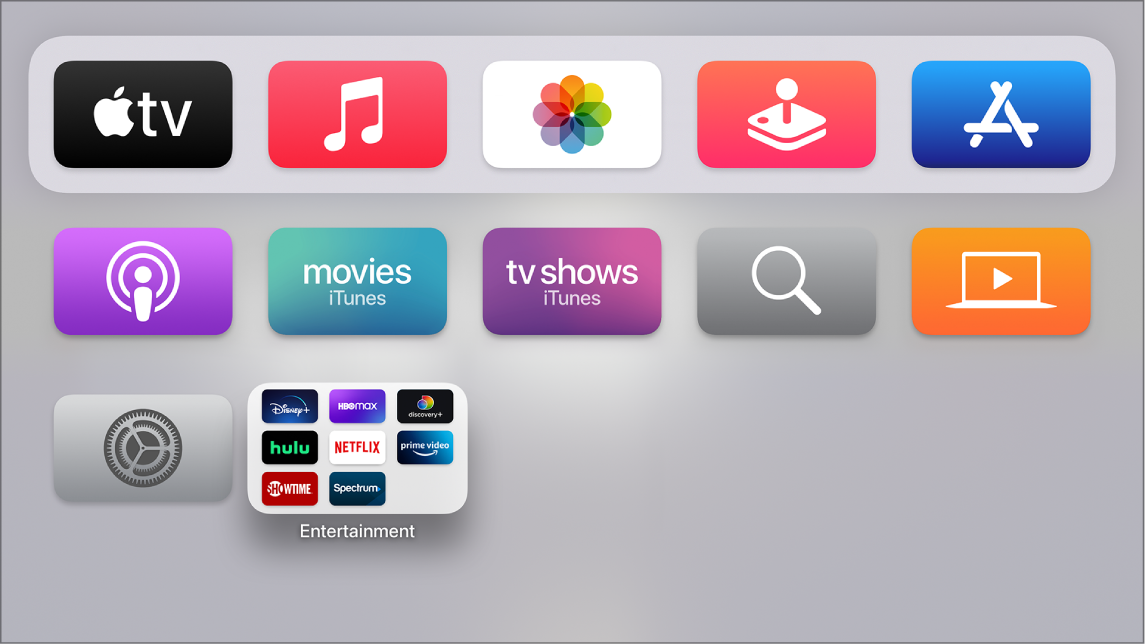Mainot šo vadīklu, tiks atkārtoti ielādēta lapa
Apple TV ierīces sākuma ekrāna pielāgošana
Varat mainīt lietotņu secību sākuma ekrānā un novietot savas iecienītākās lietotnes augšējā rindā.
Sākuma ekrānā varat arī izdzēst pakalpojumā App Store iegūtās lietotnes, kuras vairs neizmantojat, kā arī mainīt fona un izvēļņu krāsu, izvēloties gaišu vai tumšu.