Video iestatījumu mainīšana Apple TV ierīcē
Apple TV automātiski atskaņo video labākajā pieejamajā formātā, ko atbalsta jūsu televizors, tostarp izšķirtspēju, dinamisko diapazonu un kadru nomaiņas ātrumu. Šos un citus video atskaņošanas iestatījumus varat pielāgot manuāli.
Atveriet Settings
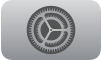 Apple TV ierīcē.
Apple TV ierīcē.Atveriet sadaļu Video and Audio un pielāgojiet jebkuru no tālāk minētajiem iestatījumiem.
Piezīme. Pieejamās iespējas atšķiras atkarībā no izmantotās Apple TV ierīces, pievienotā displeja un atlasītajiem Aspect Ratio un Format iestatījumiem.
Opcija
Apraksts
Aspect Ratio (atbalstīta tikai video atskaņošanai Apple TV 4K 3. paaudzes ierīcē)
Apple TV ierīce automātiski izvēlas malu attiecību atbilstoši pievienotajam displejam, taču pēc nepieciešamības varat izvēlieties citu malu attiecību.
Format
Izvēlieties izšķirtspēju, kadru skaitu sekundē un dinamiskā diapazona iestatījumus video atskaņošanai.
HDMI Output
Izvēlieties YCbCr, RGB High vai RGB Low.
Lielākai daļai televizoru vēlamais iestatījums ir YCbCr. RGB formātiem ir jāatbilst televizora iestatījumiem, kā arī ir nepieciešams lielārtruma HDMI kabelis.
Chroma
Izvēlieties 4:2:0, lai iegūtu augstas kvalitātes attēlu, kas ir saderīgs ar lielāko daļu televizoru un HDMI kabeļu, vai 4:4:4:4, lai iegūtu lielāku skaidrību (nepieciešams ātrgaitas HDMI kabelis).
Match Content
Izvēlieties Match Dynamic Range, lai skatītos saturu tā sākotnējā dinamiskajā diapazonā, Match Frame Rate, lai skatītos saturu tā sākotnējā kadru ātrumā, vai, ja jūsu televizors to atbalsta, Quick Media Switching (QMS), lai samazinātu aizkavi, pārslēdzoties starp kadru atskaņošanas ātrumiem.
QMS darbojas vislabāk, ja tiek pārslēgti formāti, kuriem tiek izmantota viens un tas pats hromatiskais formāts. Lai nodrošinātu, ka jūsu televizors visiem kadru nomaiņas ātrumiem izmantot vienādu hromatisko formātu, atlasiet Optimize QMS; pēc tam atlasiet OK.
Check HDMI Connection
Pārliecinieties, ka HDMI savienojums atbalsta pašreizējos iestatījumus.
Tap-to-Zoom Video
Kad šis iestatījums ir ieslēgts, varat atskaņošanas laikā divreiz pieskarties klikšķināmās virsmas centram vai tālvadības pults skārienvirsmai, lai tālinātu video, aizpildot ekrānu.
Reset Video Settings
Atlasiet, lai atiestatītu Apple TV video iestatījumus un tie būtu saderīgi ar jūsu televizoru.