
Add and format sections in Pages on iPad
In a word-processing document, you can divide your document into multiple sections, each of which can have different page numbering, headers, footers, or background objects (such as a watermark). You might want to do this, for example, to use section-specific chapter titles in headers or to vary the visual design of a section. Some templates have predefined sections that you can add to or delete.
All sections begin at the top of a new page. You can divide the current section into two sections anywhere you place the insertion point.
After you add a new section, you can format it. You can also see which pages belong to a section in Page Thumbnails view.
Start a new section at the insertion point
You can add a new section anywhere you place the insertion point. If the insertion point is at the start of a paragraph, for instance, that paragraph moves to a new page that begins the new section. This effectively divides the current section into two sections.
Tap to place the insertion point where you want the new section to start.
Tap
 in the shortcut bar above the keyboard, then tap Section Break.
in the shortcut bar above the keyboard, then tap Section Break.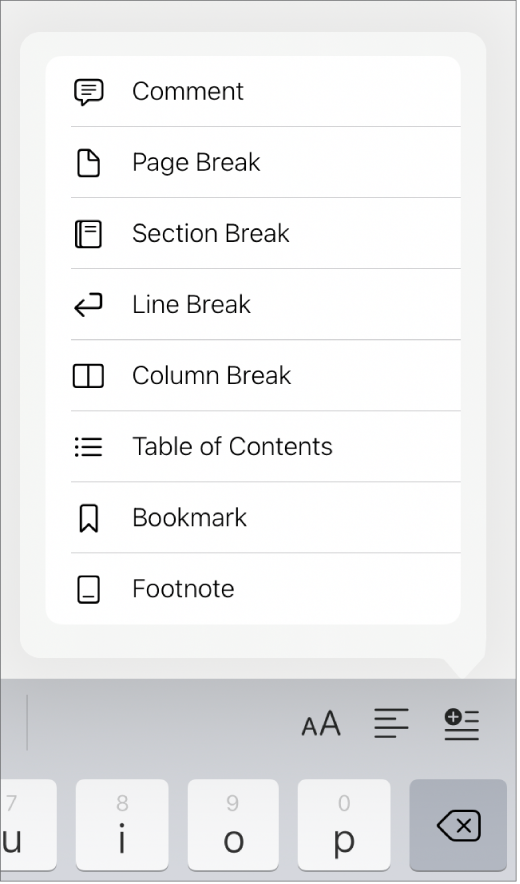
A new page is added after the insertion point and begins a new section.
Format a section
When you change the background, headers, footers, and page numbering style for a section, the changes apply to all pages in the current section.
In the document, tap anywhere in the section you want to format, then tap
 .
.Tap Document Setup, then tap the Section tab.
To change the background color for the section, tap the color well next to Background, then choose a color.
You can also add an image, or custom color or gradient (two colors that blend into one another) to the background. For more information, see Change the page background in Pages on iPad.
To choose header and footer options, below Headers & Footers, do any of the following:
Show headers and footers on all but the first page of the section: Tap to enable “Hide on First Page.”
Use different headers and footers on left and right pages (for documents with facing pages): Tap to enable “Left and Right Are Different.”
Use different page numbers, headers, or footers from the previous section: Tap to disable “Match previous section.”
If the document is set up to use facing pages, tap an option under “Section starts on" to determine where the section content starts:
Next Page: Starts the section on either a left or right page, whichever comes next in the document. If you don’t want your document to include blank pages, choose Next.
Right Page: Starts the section on the first right page. If the next page in your document would be a left-side page, a blank page is inserted before the start of the section on the right.
Left Page: Starts the section on the first left page. If the next page in your document would be a right-side page, a blank page is inserted before the start of the section on the left.
View a document’s sections
By default (unless you start with a template that already has multiple sections), all pages in a word-processing document are part of the same section until you choose to add additional sections. You can see which pages in a word-processing document belong to a particular section in Page Thumbnails view.
Tap
 , turn on Page Thumbnails, then tap the document to close the options.
, turn on Page Thumbnails, then tap the document to close the options.Tap a page thumbnail. A background color appears behind all other pages in the same section.
Adding sections to a word-processing document can also make it easier to rearrange, duplicate, or delete specific portions of content. See Rearrange pages or sections in Pages on iPad, Duplicate pages or sections in Pages on iPad, or Delete pages or sections in Pages on iPad.