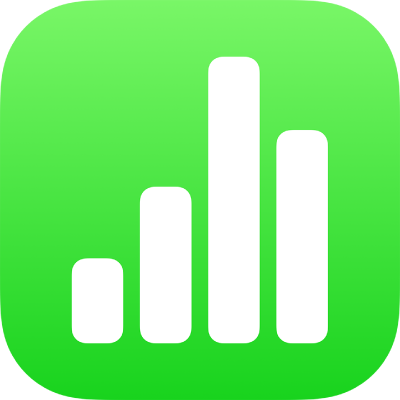
Add an image in Numbers on iPhone
You can add photos, graphics, and SVG images to any sheet and replace media placeholders with your own images. You can add images from photo albums on your device, insert them from iCloud, or take a photo with your device and add it directly to your spreadsheet.
Add an image
Go to the Numbers app
 on your iPhone, then open a spreadsheet.
on your iPhone, then open a spreadsheet.On the sheet where you want to add the image, tap
 in the toolbar, then tap
in the toolbar, then tap  .
.Tap Photo or Video.
To insert an SVG image, or a file from iCloud or another service, tap “Insert from.”
Navigate to the image, then tap it.
Drag any blue dot to resize the image, then tap Done.
Create a media placeholder
You can add a media placeholder (to which you can add an image, video, or audio file) to a spreadsheet. Using a media placeholder lets you easily replace media without disturbing other elements on the sheet.
Go to the Numbers app
 on your iPhone, then open a spreadsheet.
on your iPhone, then open a spreadsheet.Add an image to your sheet, then format it the way you want your spreadsheet’s images to look.
You can add a mask, add a border, rotate the image, change its size, and more.
Tap the image to select it, tap
 , tap Image, then tap Set as Placeholder.
, tap Image, then tap Set as Placeholder.
Replace a media placeholder with an image
Go to the Numbers app
 on your iPhone, then open a spreadsheet with a media placeholder.
on your iPhone, then open a spreadsheet with a media placeholder.Tap
 in the bottom-right corner of a media placeholder, then tap Choose Photo or Video.
in the bottom-right corner of a media placeholder, then tap Choose Photo or Video.Tap an album.
To use a photo from iCloud or another service, tap “Insert from” below the albums.
Tap the photo you want to add.
If you’re inserting a photo from iCloud or another service, tap folders to locate the image.
Drag any blue dot to resize the image, then tap Done.
Take a photo in Numbers and add it to a sheet
You can take a photo with the camera on your device and insert the image directly into your spreadsheet.
Go to the Numbers app
 on your iPhone, then open a spreadsheet.
on your iPhone, then open a spreadsheet.On the sheet where you want to add the photo, do one of the following:
Tap
 in the bottom-right corner of a media placeholder, then tap Take Photo or Video.
in the bottom-right corner of a media placeholder, then tap Take Photo or Video.Tap
 in the toolbar, tap
in the toolbar, tap  , then tap Camera.
, then tap Camera.
To take the photo, tap Photo, tap
 , then do one of the following:
, then do one of the following:Insert the photo: Tap Use Photo.
Take the photo again: Tap Retake.
Cancel and return to the spreadsheet: Tap Retake, then tap Cancel.
Drag any blue dot to resize the image, then tap Done.
You can edit the photo as you would any other image. The photo appears in the Photos app on your device.
Add an image description
You can add a description to any image in your spreadsheet. Image descriptions are read by assistive technology (for example, VoiceOver) when someone uses that technology to access your spreadsheet. Image descriptions aren’t visible anywhere in your spreadsheet.
Go to the Numbers app
 on your iPhone, then open a spreadsheet with an image.
on your iPhone, then open a spreadsheet with an image.Tap the image to select it, tap
 , then tap Image.
, then tap Image.Tap Description, then tap in the text box and enter your text.
If you export your spreadsheet as a PDF, image descriptions are still readable by assistive technology. See Export to other file formats in Numbers on iPhone.
To add an image gallery, see Add an image gallery in Numbers on iPhone. To add a caption to your image, see Add a caption or title to objects in Numbers on iPhone.
To work with multiple images at the same time, touch and hold one image, then tap the other images with another finger.
Tip: You can also break apart SVG images into shapes, then edit them individually. To learn more, see Combine or break apart shapes.