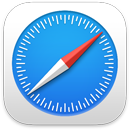 Safari
Safari
Safari ir jaudīgs un efektīvs pārlūks ar inovatīvu privātuma aizsardzību, piemēram, piekļuves atslēgām. Cilņu josla, paplašinājumi un sākuma lapa ir pieejami operētājsistēmās Mac datoros, iPhone tālruņos un iPad ierīcēs, tāpēc jūs redzēsit vienādu lietotni Safari visur, kur pārlūkojat, ja vien pierakstāties pakalpojumā iCloud ar to pašu Apple ID.
Sāciet meklēšanu. Sāciet rakstīt vārdu vai tīmekļa vietnes adresi — lietotne Safari parādīs gan atbilstošās, gan ieteiktās tīmekļa vietnes. Vai atlasiet iecienītāko vai bieži apmeklētu vietni savā lietotnes Safari sākuma lapā. Lai atvērtu jaunu cilni vai sāktu jaunu meklēšanu, noklikšķiniet uz ![]() Safari loga augšējā labajā stūrī vai nospiediet Command-T.
Safari loga augšējā labajā stūrī vai nospiediet Command-T.

Padoms. Noklikšķiniet uz ![]() pa kreisi no meklēšanas joslas, lai atvērtu pieejamās tīmekļa lapas režīmā Reader, kurā tiek noņemtas reklāmas un citi traucējumi. Kad ir aktivizēts režīms Reader, noklikšķiniet uz
pa kreisi no meklēšanas joslas, lai atvērtu pieejamās tīmekļa lapas režīmā Reader, kurā tiek noņemtas reklāmas un citi traucējumi. Kad ir aktivizēts režīms Reader, noklikšķiniet uz ![]() , lai mainītu fontu un krāsu.
, lai mainītu fontu un krāsu.
Ātri apskatiet ciļņu saturu. Favicons zīmes — ikonas vai logotipi, kas saistīti ar attiecīgo tīmekļa vietni — uz cilnēm ļauj vienā acu uzmetienā atpazīt tīmekļa lapu. Turiet kursoru virs cilnes, lai skatītu tīmekļa lapas satura priekšskatījumu.
Skatiet sānu joslu. Sānjoslā ir ciļņu grupas, grāmatzīmes, saraksts Reading List un Shared with You saites. Noklikšķiniet uz ikonas Sidebar ![]() , lai atvērtu saites. Varat arī izvērst Tab Groups, lai redzētu visas cilnes grupā, noklikšķinot uz
, lai atvērtu saites. Varat arī izvērst Tab Groups, lai redzētu visas cilnes grupā, noklikšķinot uz ![]() blakus Tab Groups sānjoslā.
blakus Tab Groups sānjoslā.
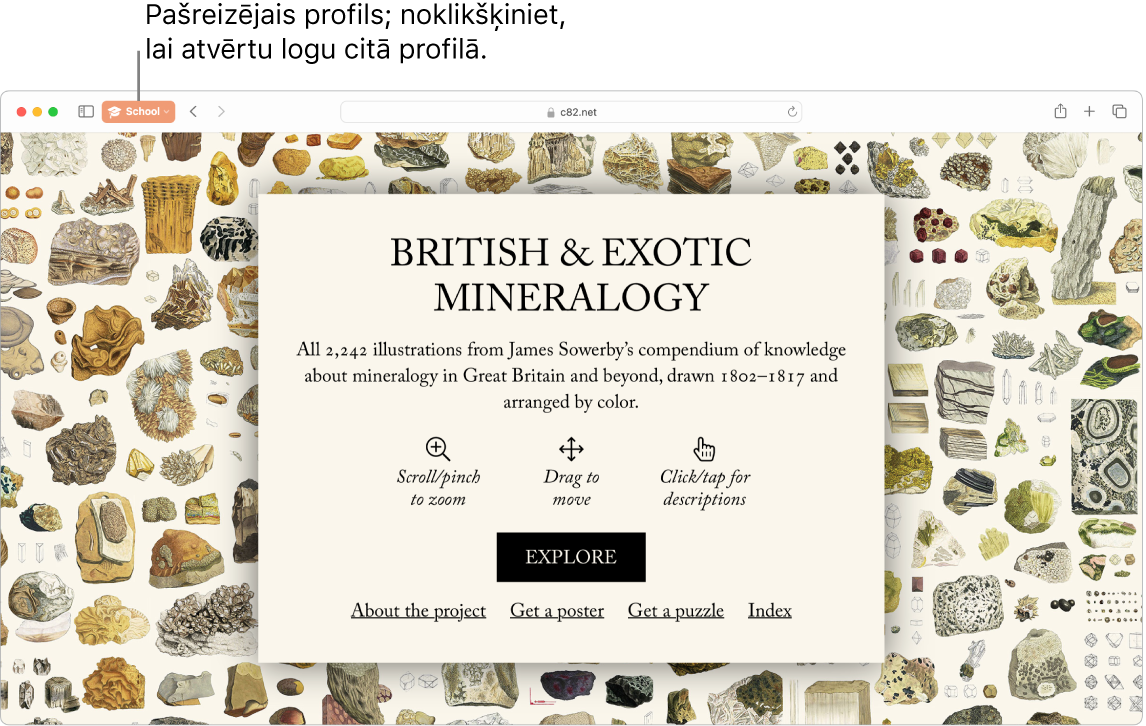
Izmantojiet profilus, lai veidotu atsevišķu pārlūkošanas vēsturi. Izveidojiet dažādus profilus lietotnē Safari, piemēram, School un Personal, lai varētu atsevišķi glabāt vēsturi, izlasi, ciļņu grupas un citu informāciju. Atveriet Safari > Create Profile un noklikšķiniet uz New Profile, tad ievadiet profila nosaukumu un pielāgojiet to ar simbolu, krāsu un citām iespējām. Ja jau izveidojāt profilu un vēlaties izveidot citu, noklikšķiniet uz ![]() .
.
Padoms. Lai pārlūkā Safari tūlītēji tulkotu pieejamās tīmekļa lapas, noklikšķiniet uz tulkošanas pogas ![]() tīmekļa adreses laukā, kad tas tiek parādīts. Tulkošanas funkcijas nav pieejamas visos reģionos vai valodās. Sarakstu ar pieejamām valodām varat atrast šeit: Safari: tīmekļa lapu tulkošana.
tīmekļa adreses laukā, kad tas tiek parādīts. Tulkošanas funkcijas nav pieejamas visos reģionos vai valodās. Sarakstu ar pieejamām valodām varat atrast šeit: Safari: tīmekļa lapu tulkošana.
Organizējiet ciļņu grupas. Kad veicat izpēti projektam vai atvaļinājumam, varat izveidot ciļņu grupu vietnēm, kuras vēlaties glabāt kopā. Kad sānu josla ![]() ir atvērta, noklikšķiniet uz ikonas Add Tab Group
ir atvērta, noklikšķiniet uz ikonas Add Tab Group ![]() un izvēlieties New Tab Group, lai izveidotu grupu no atvērtajām cilnēm. Ja vēlaties izveidot jaunu ciļņu grupu no dažām atvērtajām cilnēm, nospiediet Command, tad noklikšķiniet uz katras vēlamās cilnes, bet pēc tam noklikšķiniet uz ikonas Add Tab Group
un izvēlieties New Tab Group, lai izveidotu grupu no atvērtajām cilnēm. Ja vēlaties izveidot jaunu ciļņu grupu no dažām atvērtajām cilnēm, nospiediet Command, tad noklikšķiniet uz katras vēlamās cilnes, bet pēc tam noklikšķiniet uz ikonas Add Tab Group ![]() .
.
Varat nosūtīt uzaicinājumu sadarboties Tab Group grupā lietotnē Messages, un ikviens pavediena dalībnieks tiks automātiski pievienots Tab Group grupai. Sānjoslā noklikšķiniet uz ![]() blakus Tab Group grupai, kuru vēlaties kopīgot, izvēlieties Share Tab Group, tad noklikšķiniet uz Messages. Kad esat kopīgojis Tab Group, sadarbības partneri var pievienot savas cilnes, un jūs varat redzēt, kādas lapas citi pašlaik skata, atrodoties Tab Group grupā.
blakus Tab Group grupai, kuru vēlaties kopīgot, izvēlieties Share Tab Group, tad noklikšķiniet uz Messages. Kad esat kopīgojis Tab Group, sadarbības partneri var pievienot savas cilnes, un jūs varat redzēt, kādas lapas citi pašlaik skata, atrodoties Tab Group grupā.
Piezīme. Ciļņu grupas ir pieejamas visās ierīcēs, kurās esat pierakstījies pakalpojumā iCloud ar vienu Apple ID, tādējādi varat piekļūt cilnēm sev ērtā vietā.
Atklājiet paplašinājumus. Paplašinājumi pievieno papildu funkcionalitātes lietotnei Safari, pielāgojot pārlūkošanas pieredzi jūsu individuālajām vajadzībām. Varat atrast paplašinājumus, kas bloķē reklāmas, atrod kuponus, labo gramatiku un ātri saglabā saturu no iecienītākajām tīmekļa vietnēm. Izvēlieties Safari > Safari Extensions, lai skatītu paplašinājumu kategoriju pakalpojumā App Store, kas iesaka iecienītākos lietotnes Safari paplašinājumus un kategorijas (Browse Better, Read with Ease, Top Free Apps u.c.). Pēc paplašinājumu iegūšanas ieslēdziet tos Safari iestatījumos. Atlasiet cilni Extensions, pēc tam klikšķiniet uz izvēles rūtiņām, lai ieslēgtu paplašinājumus.
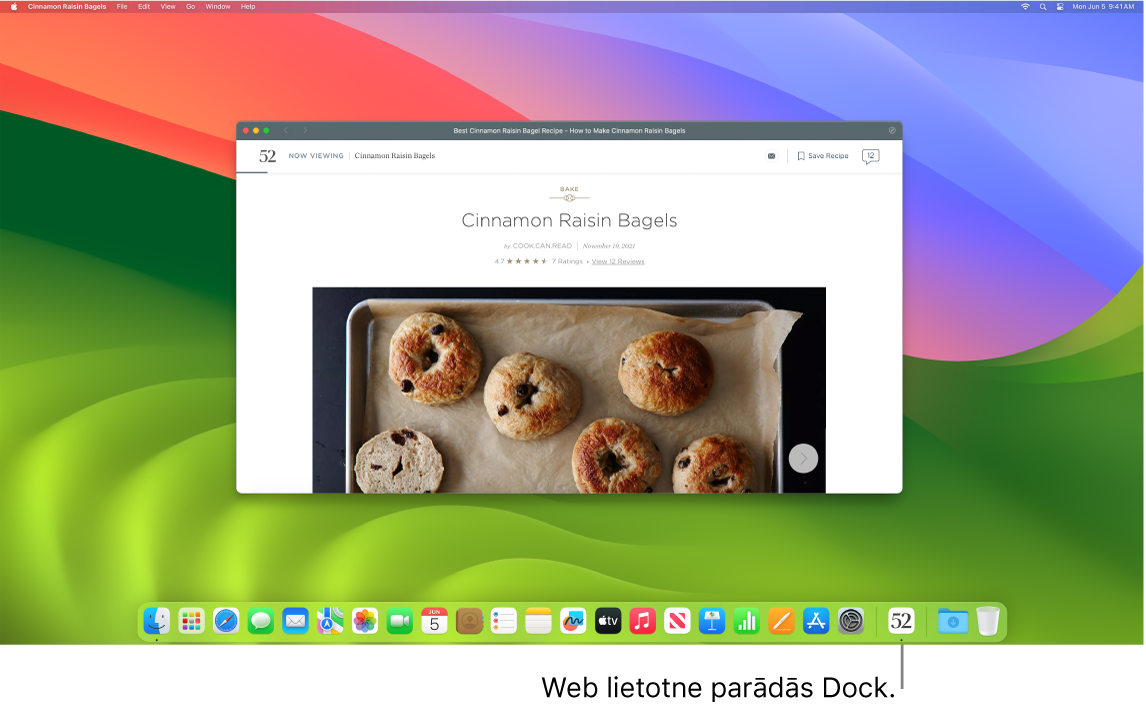
Pārveidojiet iecienītās vietnes par tīmekļa lietotnēm. Saglabājiet vietni joslā Dock, atvieglojot piekļuvi tai un izsekošanu vietnes paziņojumiem. Lai izveidotu tīmekļa lietotni, atveriet vietni lietotnē Safari, tad noklikšķiniet uz pogas Share ![]() loga labajā pusē un izvēlieties Add to Dock. Ievadiet nosaukumu un noklikšķiniet uz Add.
loga labajā pusē un izvēlieties Add to Dock. Ievadiet nosaukumu un noklikšķiniet uz Add.
Veiciet pirkumu, izmantojot Apple Pay. Kad iepērkaties tiešsaistē lietotnē Safari, izmantojot funkciju Apple Pay savā Mac Studio datorā, varat veikt ērtus, drošus un privātus pirkumus tīmekļa vietnēs. Kad tīmekļa vietnē izvēlaties opciju Apple Pay, viegli novietojiet pirkstu uz Mac Studio Touch ID sensora. Varat arī apstiprināt maksājumu, izmantojot savu iPhone tālruni vai Apple Watch pulksteni.
Izmantojot funkciju Apple Pay, Apple nekad nesaglabā vai nekoplieto jūsu Apple Card un citu kredītkaršu vai debetkaršu informāciju ar tirgotāju. Lai uzzinātu vairāk, skatiet Apple atbalsta rakstus Apple Pay iestatīšana, Pirkumu veikšana, izmantojot Apple Pay un To maksājumu karšu maiņa vai noņemšana, kuras izmantojat ar Apple Pay.
Piezīme. Funkcija Apple Pay un Apple Card nav pieejamas visās valstīs vai reģionos. Informāciju par Apple Pay sk. Apple Pay. Lai saņemtu informāciju par kredītkaršu izsniedzējiem, sk. Apple atbalsta rakstu Apple Pay participating banks. Informāciju par karti Apple Card sk. Apple Card Support.
Aizsargājiet datus ar piekļuves atslēgām. Piekļuves atslēgas garantē drošību, kad pierakstīties vietnēs, un izmanto Touch ID vai Face ID, nevis paroli. Piekļuves atslēgas darbojas arī ierīcēs, kas nav Apple ierīces. Kad izmantojat piekļuves atslēgas, tās tiek saglabātas pakalpojumā iCloud Keychain, un ar pilnīgu šifrēšanu tās ir vēl drošākas pat par divpakāpju autentifikāciju. Varat arī kopīgot piekļuves atslēgas ar kontaktpersonu grupu. Lai uzzinātu vairāk, sk. Izvēlne System Settings Mac datorā.
Lai izmantotu piekļuves atslēgas, sadaļā Cloud Settings jābūt ieslēgtam iestatījumam Password & Keychain. Kad pierakstāties vietnē, izvēlieties saglabāt attiecīgās vietnes piekļuves atslēgu. Lai pierakstītos, varat izmantot Touch ID vai savu iPhone tālruni vai iPad planšetdatoru. Lai uzzinātu vairāk par piekļuves atslēgu iestatīšanu un izmantošanu, skatiet Pierakstīšanās kontā Mac datorā ar piekļuves atslēgu.
Tīmekļa pārlūkošana drošā veidā. Lietotne Safari brīdina, ja apmeklējat tīmekļa vietni, kas nav droša, vai var mēģināt izvilināt no jums jūsu personas datus. Lietotne Safari aizsargā jūs no izsekošanas tīmeklī un padara jūsu Mac datoru grūtāk identificējamu ar pirkstu nospiedumu tehnoloģiju. Intelligent Tracking Prevention izmanto jaunākās mašīnmācīšanās tehnoloģijas un informāciju ierīcē, lai cīnītos pret vietņu izsekošanu, identificējot un noņemot datus, ko atstāj izsekotāji.
Baudiet privātumu. Izveidojiet privātu pārlūkošanas logu, noklikšķinot uz File > New Private Window. Kad pārtraucat izmantot privāto logu, tas tiek bloķēts, un atbloķēšanai tiek pieprasīta pieteikšanās vai Touch ID. Ja izmantojat privāto pārlūkošanu, Safari neatceras jūsu vēsturi, palīdz novērst, ka vietnes jūs izseko, pilnībā bloķē zināmu izsekotāju ielādi lapās, kā arī noņem izsekošanu, kas tiek izmantota, lai pārlūkošanas laikā identificētu jūs vietrāžos URL.
Lai labāk izprastu, kā vietne respektē jūsu privātumu, noklikšķiniet uz pogas Privacy Report ![]() aktīvās cilnes kreisajā malā, lai skatītu vietņu izsekotājus, ko lietotne Safari ir bloķējusi katrā tīmekļa vietnē. Klikšķiniet uz
aktīvās cilnes kreisajā malā, lai skatītu vietņu izsekotājus, ko lietotne Safari ir bloķējusi katrā tīmekļa vietnē. Klikšķiniet uz ![]() , lai skatītu privātuma atskaiti ar detalizētu informāciju par tīmekļa vietnes aktīvajiem sekotājrīkiem.
, lai skatītu privātuma atskaiti ar detalizētu informāciju par tīmekļa vietnes aktīvajiem sekotājrīkiem.
Paslēpiet savu e-pasta adresi. Ja abonējat pakalpojumu iCloud+, varat izveidot unikālu, nejaušu e-pasta adresi jebkurā brīdī, kad tā ir nepieciešama (piemēram, kad aizpildāt veidlapu tīmekļa vietnē), pie tam adrešu skaits ir neierobežots. Ja izveidojat vietnei Hide My Email adresi, jebkurš uz šo adresi nosūtītais e-pasts tiek pārsūtīts uz jūsu personisko e-pasta kontu. Varat saņemt e-pasta ziņojumus, neatklājot savu īsto e-pasta adresi, kā arī jebkurā brīdī varat atspējot Hide My Email adresi. Sk. Unikālu, nejaušu e-pasta adrešu izveide ar funkciju Hide My Email pakalpojumā iCloud+.
Uzziniet vairāk. Sk. lietotnes Safari lietošanas pamācību.