Uzturiet sakarus, izmantojot lietotnes FaceTime, Mail, Messages un Phone
Jūsu iMac dators piedāvā integrētas lietotnes, kas ļauj jums uzturēt sakarus ar draugiem un ğimeni gan tuvu, gan tālu. Noklikšķiniet uz saites tabulā, lai uzzinātu vairāk par lietotnēm FaceTime, Mail, Messages un Phone.
 FaceTime Veiciet un saņemiet video un audio zvanus lietotnē FaceTime jūsu Mac datorā. |  Nosūtiet un saņemiet e-pasta ziņojumus un pārvaldiet savus e-pasta kontus. |
 Messages Nosūtiet un saņemiet ziņojumus iMessages un SMS/MMS ar lietotni Messages jūsu Mac datorā. |  Tālrunis Veiciet un saņemiet zvanus lietotnē Phone jūsu Mac datorā. |
FaceTime
Ar lietotni FaceTime varat veikt video un audio zvanus ğimenei un draugiem un grupas zvanā pievienot līdz 32 cilvēkie, izmantojot funkciju Group FaceTime. Vai neesat pieejams sarunai? Uzrakstiet ziņu vai iestatiet atgādinājumu par atzvanīšanu tieši lietotnē.

Pierakstieties lietotnē FaceTime. Pirms varat veikt un saņemt video un audio zvanus, jums ir jāpierakstās lietotnē FaceTime. Ievadiet savu Apple Account e-pasta adresi vai tālruņa numuru un paroli lietotnes FaceTime logā, tad noklikšķiniet uz Sign In. Vai neatceraties, vai jums ir Apple Account? Ja jums ir iPhone tālrunis, atveriet Settings, tad pieskarieties savam vārdam. E-pasta adrese, ko izmantojāt Apple Account parādīsies zem jūsu vãrda augšpusē.
Siri: Vaicājiet Siri kaut ko, piemēram, “FaceTime mom” (Zvani FaceTime mammai).
Veiciet FaceTime zvanu. Izmantojiet iebūvēto kameru 12MP Center Stage savā Mac datorā, lai veiktu FaceTime video zvanus. Noklikšķiniet uz ![]() , ievadiet personas, kurai vēlaties zvanīt, vārdu, tālruņa numuru vai e-pasta adresi, pēc tam noklikšķiniet uz
, ievadiet personas, kurai vēlaties zvanīt, vārdu, tālruņa numuru vai e-pasta adresi, pēc tam noklikšķiniet uz 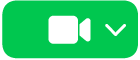
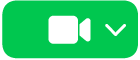
Padoms. Grupas zvanam var pievienot līdz 32 cilvēkiem. Lai izveidotu unikālu saiti, ko kopīgot ar grupu, noklikšķiniet uz ![]() , tad noklikšķiniet uz Create Link. Kopējiet saiti uz starpliktuvi vai kopīgojiet to tieši ar draugiem lietotnēs Messages vai Mail, vai pievienojiet saiti kalendāra notikumam, lai plānotu zvanu. Tagad varat izmantot saiti, lai pievienotos FaceTime zvaniem ne tikai no Apple ierīcēm.
, tad noklikšķiniet uz Create Link. Kopējiet saiti uz starpliktuvi vai kopīgojiet to tieši ar draugiem lietotnēs Messages vai Mail, vai pievienojiet saiti kalendāra notikumam, lai plānotu zvanu. Tagad varat izmantot saiti, lai pievienotos FaceTime zvaniem ne tikai no Apple ierīcēm.
Pieņemt vai noraidīt zvanus. Kad saņemat FaceTime zvanu, noklikšķiniet uz ![]() , lai pievienotos ar video. Lai atbildētu tikai ar audio, noklikšķiniet uz lejupvērstās bultiņas blakus
, lai pievienotos ar video. Lai atbildētu tikai ar audio, noklikšķiniet uz lejupvērstās bultiņas blakus ![]() , tad izvēlieties Answer as Audio. Ja nevarat atbildēt uz zvanu, noklikšķiniet uz
, tad izvēlieties Answer as Audio. Ja nevarat atbildēt uz zvanu, noklikšķiniet uz ![]() vai uz lejupvērstās bultiņas blakus
vai uz lejupvērstās bultiņas blakus ![]() , lai nosūtītu ziņu vai saņemtu atgādinājumu atzvanīt vēlāk.
, lai nosūtītu ziņu vai saņemtu atgādinājumu atzvanīt vēlāk.
Izvēlieties savu fonu. Varat izvēlēties virtuālo fonu, lai izpaustu sevi, vai vienkārši paslēptu netīro veļu aiz jums. Lai nomainītu fonu, atveriet lietotni FaceTime, izvēlnes joslā noklikšķiniet uz ![]() , tad atlasiet Background. Noklikšķiniet uz Background, lai zvēlieties kādu no skaistajiem integrētajiem foniem, vai augšuplādējot kādu no saviem foniem no Photos vai Finder.
, tad atlasiet Background. Noklikšķiniet uz Background, lai zvēlieties kādu no skaistajiem integrētajiem foniem, vai augšuplādējot kādu no saviem foniem no Photos vai Finder.
Uzziniet vairāk. Skatiet FaceTime lietošanas pamācību.
Rakstiet, lasiet un sūtiet e-pasta ziņojumus no vision kontiem –iCloud, Gmail, Exchange, Yahoo, Outlook un daudz ko citu – viss vienuviet.
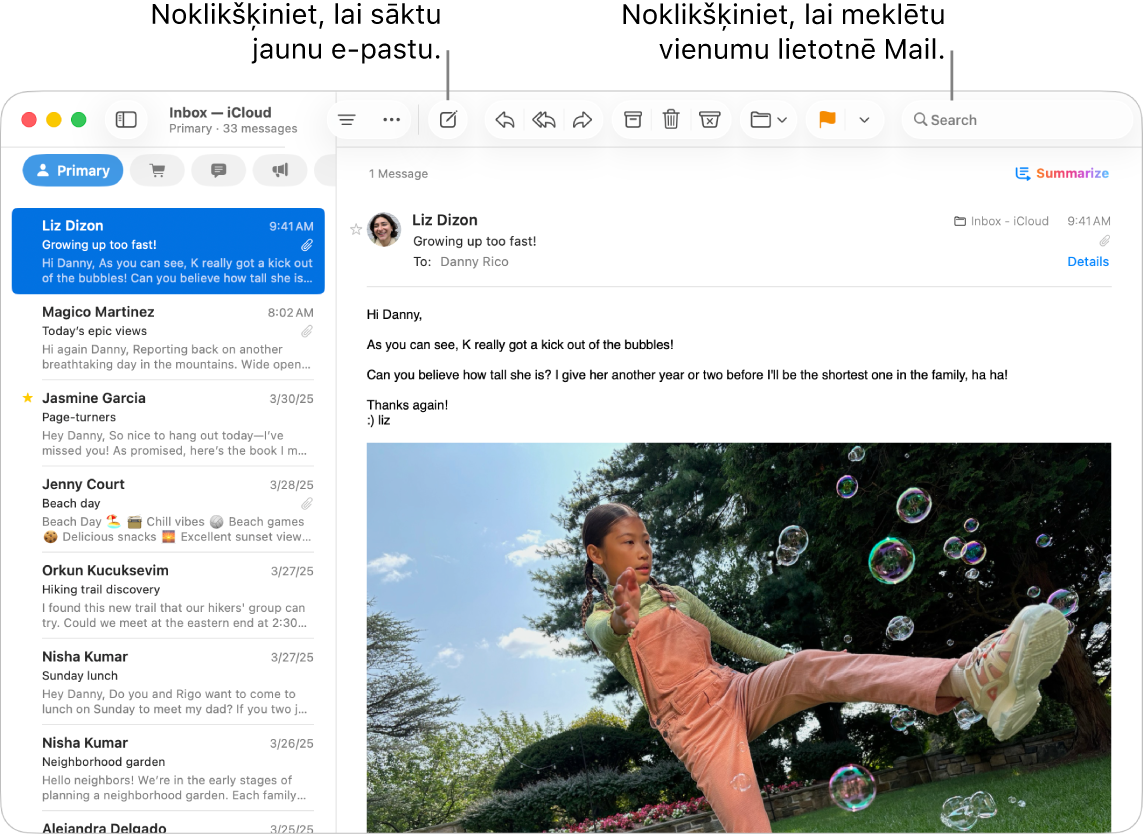
Iestatiet e-pasta kontus. Esat noguris no nepārtrauktas pierakstīšanās dažādās tīmekļa vietnēs, lai pārbaudītu savus e-pasta kontus? Iestatiet visus savus kontus lietotnē Mail, lai redzētu visus e-pasta ziņojumus vienuviet. Izvēlieties Mail > Add Account.
Nosūtīt vai ieplānot e-pasta ziņojuma nosūtīšanu. Lai sāktu jauna e-pasta ziņojuma izveidi, noklikšķiniet uz 

![]() , lai ieplānotu laiku nosūtīšanai vēlāk.
, lai ieplānotu laiku nosūtīšanai vēlāk.
Nosūtiet fotoattēlus vai citus failus. Rakstot e-pasta ziņojumus, varat pievienot fotoattēlus, dokumentus un daudz ko citu. Lai pievienotu failus vai fotoattēlus, noklikšķiniet uz ![]() , noklikšķiniet uz Attach Files or Photos, tad atlasiet failu vai fotoattēlu, ko vēlaties nosūtīt.
, noklikšķiniet uz Attach Files or Photos, tad atlasiet failu vai fotoattēlu, ko vēlaties nosūtīt.
Siri: Vaicājiet Siri kaut ko, piemēram, “Send an email to Ashley” (Nosūti ziņu Ešlijai).
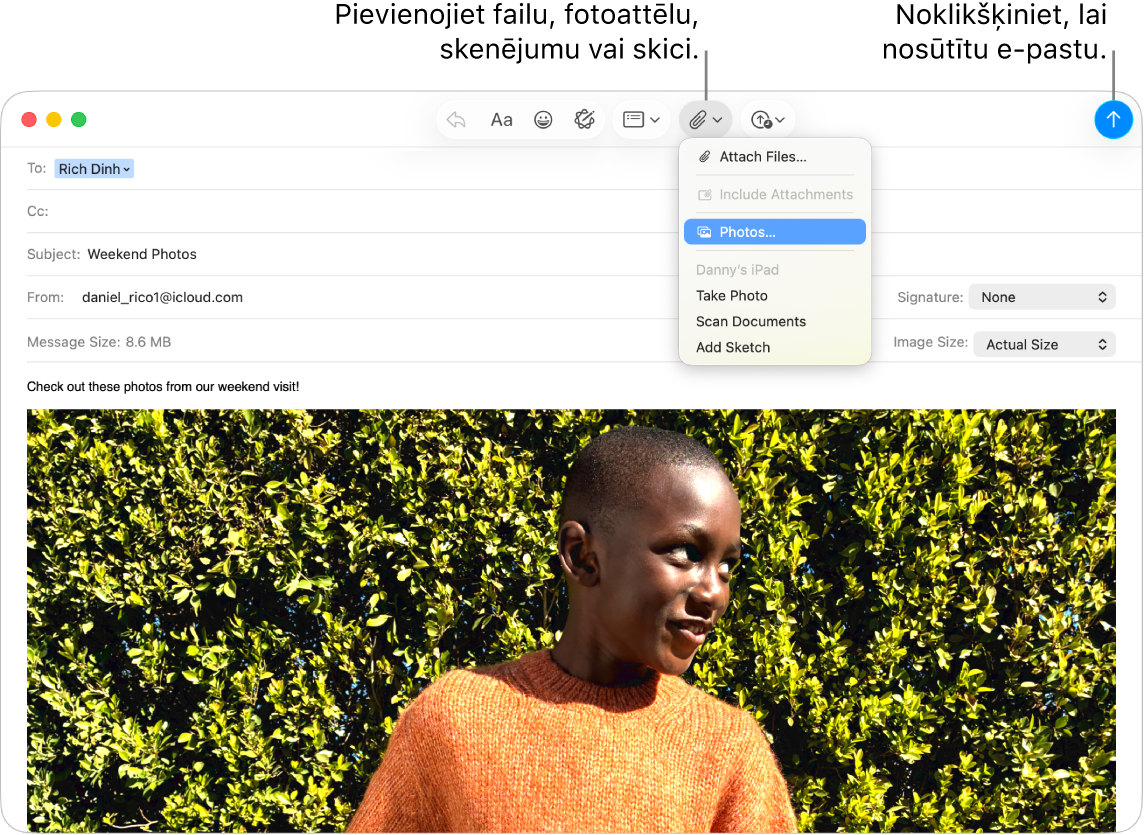
Ātri atrast e-pasta ziņojumus. Varat ātri atrast e-pasta ziņojumus, meklējot pēc saviem vārdiem. Lietotnē Mail, noklikšķiniet uz 
Padoms. Varat arī izvēlēties, lai jūsu e-pasta ziņojumi tiktu kārtoti kategorijās, lai būtu vieglāk saglabāt organizētu pieeju. Lai ieslēgtu kategorijas, izvēlieties View > Show Mail Categories. Varat arī iestatīt pielāgotus noteikumus, lai filtrētu e-pastus – piemēram, varat bloķēt e-pasta ziņojumus no konkrēta sūtītāja, pārvietojot e-pasta ziņojumus tieši uz Trash. Lai pievienotu noteikumu, noklikšķiniet uz lietotnes Mail > Settings > Rules, tad noklikšķiniet uz Add Rule.
Uzziniet vairāk. Skatiet Mail lietošanas pamācību.
Messages
Uzturiet sakarus, sūtot un saņemot ziņojumus un multivides saturu tieši no jūsu Mac datora. Meklēšana atvieglo ziņojumu ātru atrašanu, un varat piespraust savas iecienītãkās sarunas, lai ātri sazinātos ar cilvēkiem, ar kuriem tērzējat visvairāk.
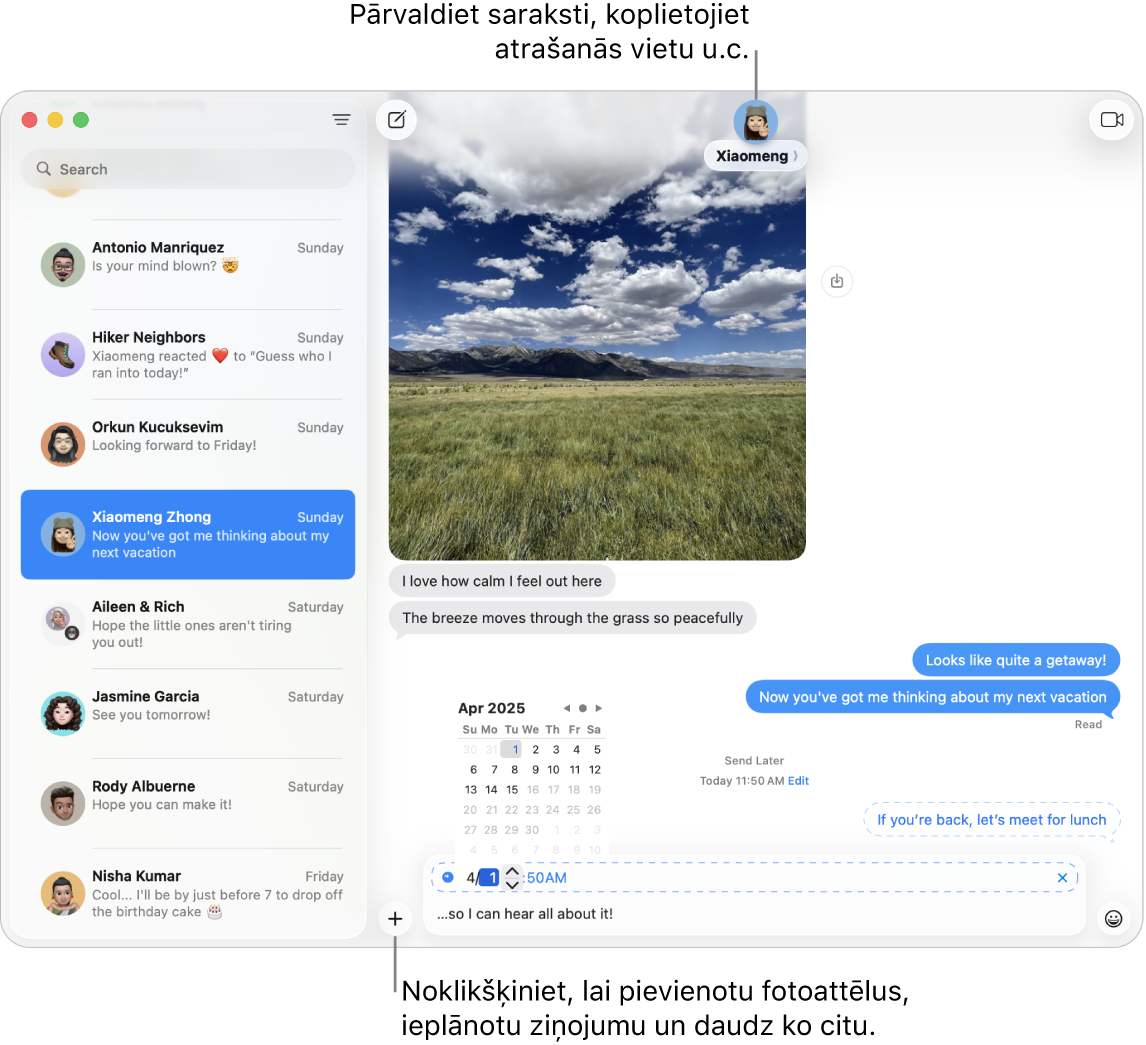
Nosūtiet ziņu ikvienam jebkurā ierīcē jebkurā laikā. Kad pierakstāties ar savu Apple Account, varat izmantot lietotni iMessage, lai veiktu neierobežotu ziņu apmaiņu ar jebkuru, kam ir Apple ierīce. Ja jums ir iPhone tālrunis, varat arī nosūtīt SMS/MMS no iPhone tālruņa uz Mac datoru. Noklikšķiniet uz ![]() , lai sāktu saraksti.
, lai sāktu saraksti.
Skatiet Apple atbalsta rakstu Kā atšķiras iMessage un SMS/MMS? lai iegūtu plašāku informāciju par dažādiem ziņojumu veidiem.
Siri: Vaicājiet Siri kaut ko, piemēram, “Message Mom that I’ll be late” (Paziņo mammai, ka kavēšos).
Nav īstais laiks ziņas nosūtīšanai? Varat ieplānot ziņas nosūtīšanu konkrētā laikā. Noklikšķiniet uz 
Pievienojiet fotoattēlus, uzlĩmes u.c. Sarakstē noklikšķiniet uz 
Padoms. Izmantojot macOS Tahoe, varat ātri izveidot aptauju, lai tieši balsotu par dažādiem variantiem grupas sarunā, piemēram, ja vēlaties uzzināt, vai jūsu draugi vēlas kopā doties uz restorānu. Sarunā Messages noklikšķiniet uz 
Atrodiet īsto ziņojumu. Ātri atrast meklēto ziņu, meklēšanas laukā ierakstot personas vārdu vai atslēgvārdus. Kombinējiet meklēšanas filtrus, lai vēl vairāk sašaurinātu meklēšanu. Rezultāti ir sakārtoti pēc kategorijām, piemēram, sarakstēm, ziņām vai fotoattēliem.
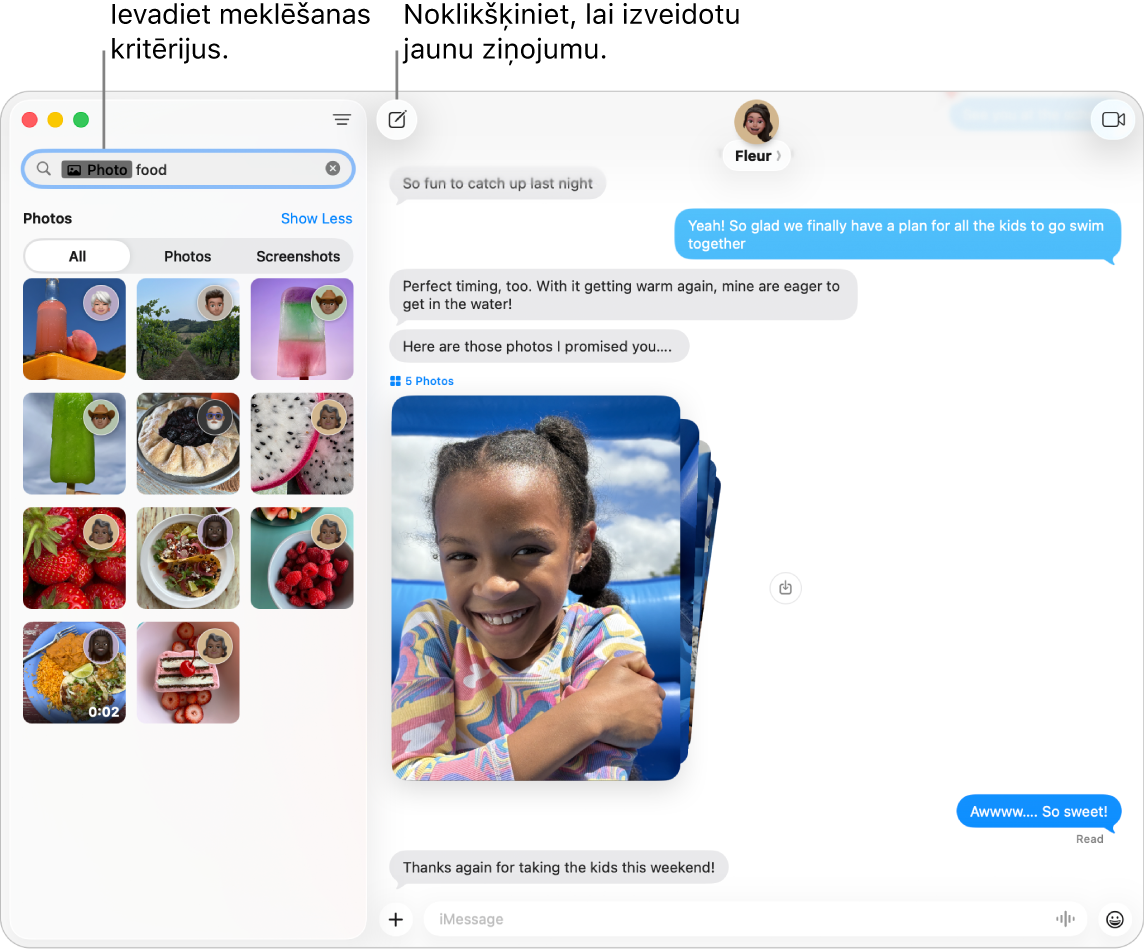
Turiet iecienītākās sarakstes augšā. Piespraudiet savas iecienītākās sarakstes ziņojumu saraksta augšā, velkot tās līdz augšai. Virs piespraustās sarakstes ir redzami jaunu ziņojumu, opcijas Tapbacks un rakstīšanas indikator. Ja grupas sarakstē ir nelasīti ziņojumi, nesenākie sarakstes dalībnieki tiek parādīti apkārt piespraustajai sarakstei.
Uzziniet vairāk. Skatiet Messages lietošanas pamācību.
Tālrunis
Izmantojot lietotni Phone, varat veikt un saņem zvanus no ģimenes locekļiem un draugiem, izmantot Hold Assist vai filtrēt zvanus no nezināmiem zvanītājiem jūsu Mac datorā.
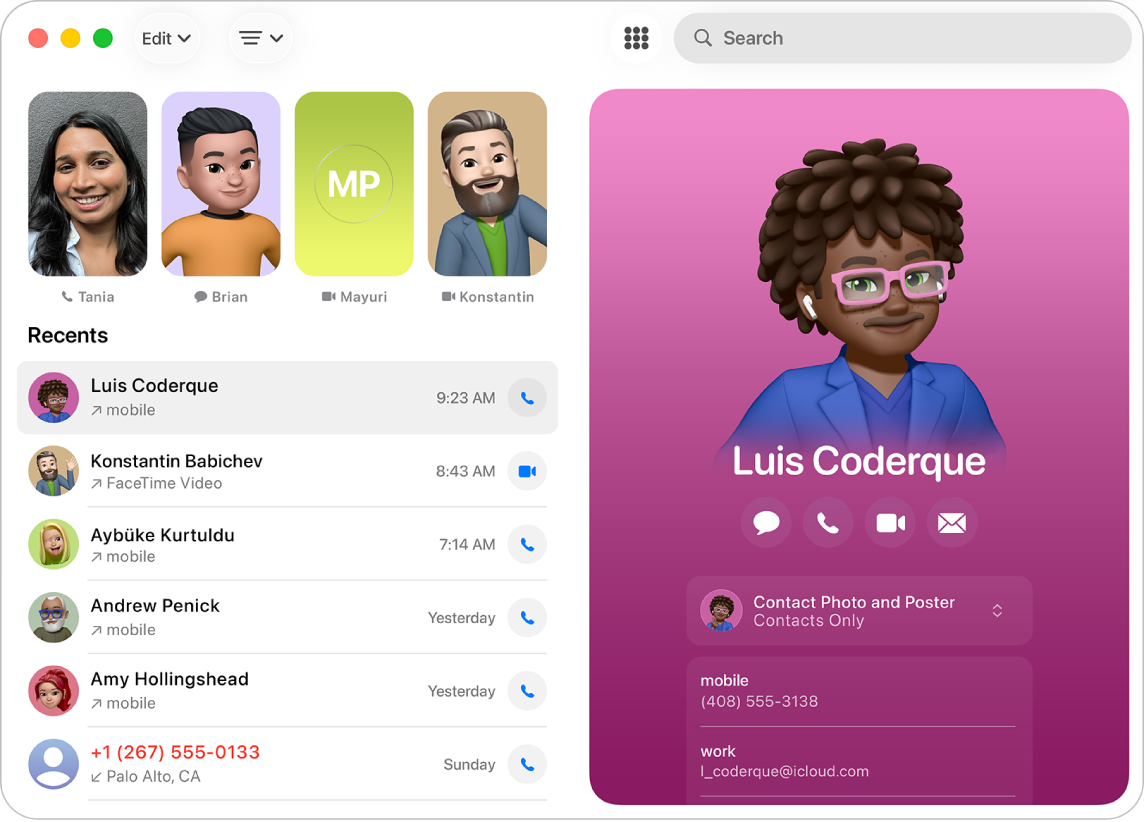
Veiciet tālruņa zvanu. Noklikšķiniet uz ![]() , ievadiet izmantoto numuru ar tastatūru, tad noklikšķiniet uz
, ievadiet izmantoto numuru ar tastatūru, tad noklikšķiniet uz ![]() . Varat arī atkal zvanīt nesen izmantotam numuram vai ielīmēt numuru, kas bija iekopēts Clipboard.
. Varat arī atkal zvanīt nesen izmantotam numuram vai ielīmēt numuru, kas bija iekopēts Clipboard.
Pieņemt vai noraidīt zvanus. Atbildiet uz zvaniem tieši savā datorā Mac. Noklikšķiniet uz ![]() vai
vai ![]() .
.
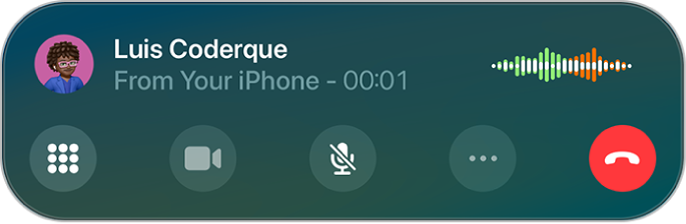
Izmantojiet Hold Assist. Kad jūsu zvans tiek aizturēts, varat izmantot Hold Assist, lai jūs informētu par to, kad ir pieejams aģents, lai nebūtu visu laiku jāklausās. Zvana laikā noklikšķiniet uz ![]() un tad uz
un tad uz ![]() . Jūs informēs, kad būs pieejams aģents, un jūs varēsiet skatīt tās daļas transkripciju, kuru palaidāt garām. Noklikšķiniet uz
. Jūs informēs, kad būs pieejams aģents, un jūs varēsiet skatīt tās daļas transkripciju, kuru palaidāt garām. Noklikšķiniet uz ![]() , lai atkal pievienotos zvanam.
, lai atkal pievienotos zvanam.
Filtrējiet saņemtos zvanus. Call Screening automātiski atbild uz zvaniem no nesaglabātiem numuriem, nepārtraucot jūs. Kad zvanītājs informē par savu vārdu un zvana iemeslu, jūsu tālrunis zvana un jūs varat izvēlēties, vai atbildēt. Noklikšķiniet uz Phone izvēļņu joslā, izvēlieties Settings, tad noklikšķiniet uz Calls. Noklikšķiniet uz uznirstošās izvēlnes blakus iespējai Screen Unknown Callers, tad izvēlieties opciju.
Uzziniet vairāk. Skatiet Phone lietošanas pamācību.