
Edit an image in Numbers on Mac
After you add a photo or graphic to your spreadsheet, you can crop it, remove parts you don’t want, and make adjustments to its background and exposure.
Mask (crop) a photo
You can hide unwanted portions of an image without modifying the image file.
Double-click the image.
The mask controls appear. The default mask is the same size as your image.
Tip: To display the mask controls on a Mac with a Force Touch trackpad, force click the image (press firmly on the trackpad until you feel a deeper click).
Use the controls to frame just the parts of the image you want to be visible.
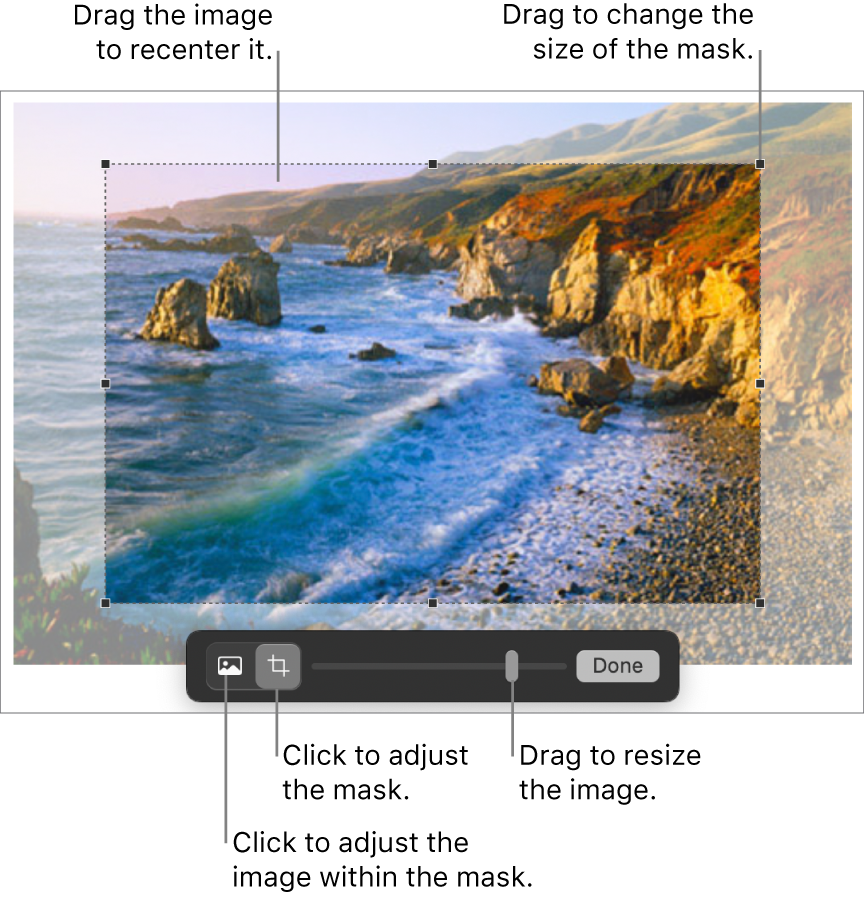
Click Done.
To mask an image with a shape, click the image to select it, choose Format > Image > Mask With Shape, then choose a shape. Drag the handles on the shape to adjust its dimensions.
You can also mask an image with your own drawn shape. Hold down the Shift key while you click the drawing and image, select Format > Image > Mask with Selection, then drag the handles on the drawing to adjust its dimensions.
Remove background and other elements from a photo
You can remove a background or color from an image with the Remove Background tool.
Click the image to select it.
In the Format
 sidebar, click the Image tab, then click Remove Background.
sidebar, click the Image tab, then click Remove Background.If possible, the background is automatically removed.
Do any of the following:
Remove another color: Drag slowly over the color.
As you drag, the mask selection grows to include areas that use similar colors.
Remove instances of a color everywhere in the image: Option-drag over the color.
Add colors back to an image: Shift-drag over an area without color.
Undo all changes: Click the Reset button in the controls.
Click Done.
Adjust exposure, saturation, and other image settings
Click the image to select it.
In the Format
 sidebar, click the Image tab at the top of the sidebar.
sidebar, click the Image tab at the top of the sidebar.Use the controls to make adjustments:
Exposure: Changes the overall lightness or darkness of the image.
Saturation: Changes the richness of color in the image. Dragging to the right makes the colors richer or more vibrant.
Enhance: Automatically adjusts the image by spreading the red, green, and blue tones evenly across the histogram.
To see the image histogram and adjust more advanced features like contrast, highlights, shadows, sharpness, de-noise, temperature, and tint, click
 .
.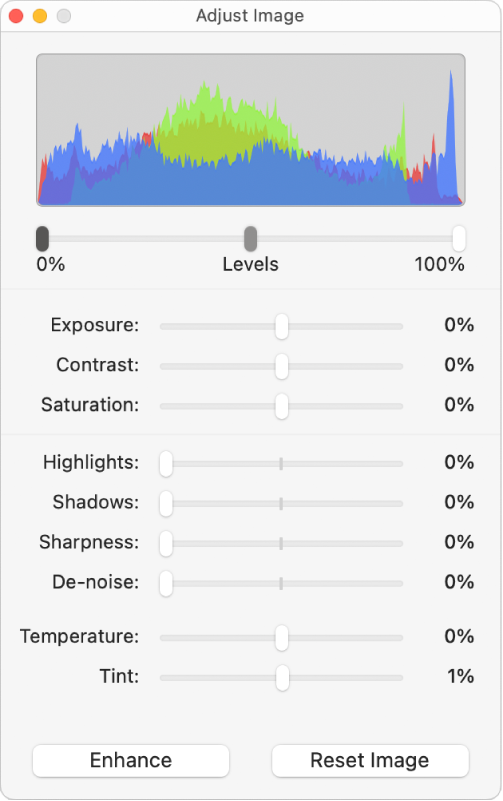
You can open the Adjust Image controls in a separate window that you can move anywhere. Choose View > Show Adjust Image (from the View menu at the top of your screen).
To restore the image’s original settings, click Reset, or click Reset Image in the Adjust Image window.
To work with multiple images at the same time, hold down the Shift key while you click the images.
Tip: You can also add these buttons to the toolbar: Adjust Image, Instant Alpha, and Mask.