 Voice Memos
Voice Memos
Naudodami „Voice Memos“ galite labai lengvai užfiksuoti asmeninius priminimus, paskaitas ir netgi interviu arba dainų idėjas. „iCloud“ įrenginyje „MacBook Air“ suteikia prieigą prie balso pastabų, kurias įrašėte naudodami „iPhone“.
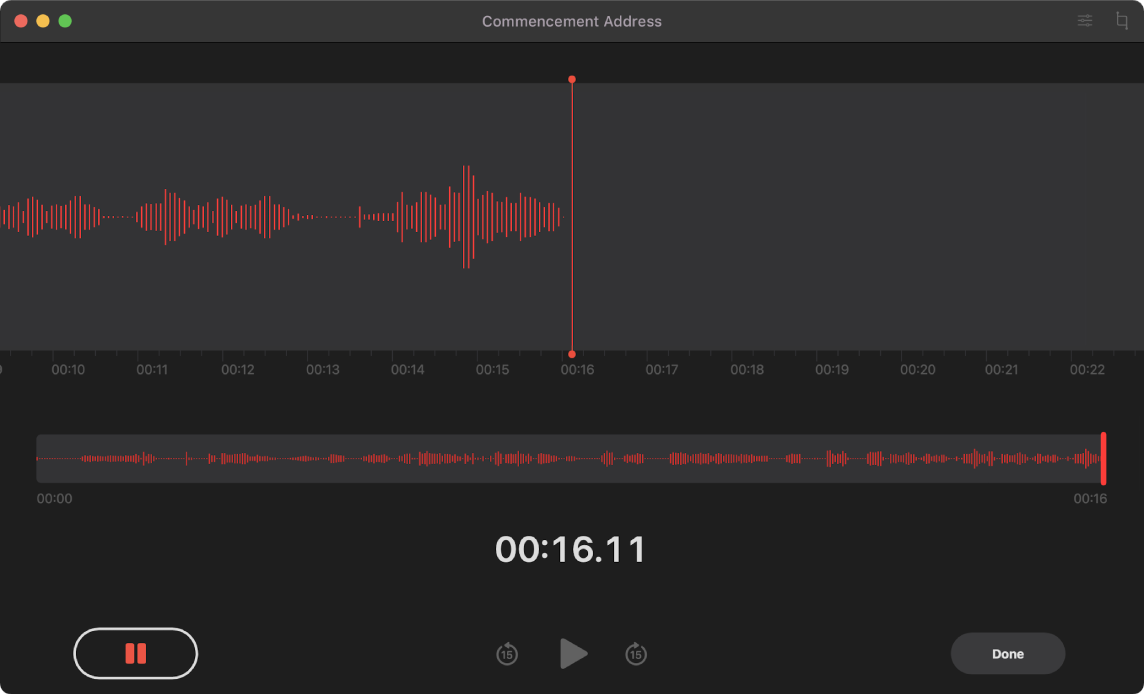
Įrašykite naudodami „MacBook Air“. Spustelėkite mygtuką „Record“ ![]() ir pradėkite įrašyti, tada spustelėkite „Done“, kad sustabdytumėte įrašymą. Įrašą galite pervardyti, kad vėliau galėtumėte lengviau jį rasti. Spustelėkite numatytąjį pavadinimą ir įveskite naują pavadinimą. Norėdami leisti įrašą, spustelėkite mygtuką „Play“
ir pradėkite įrašyti, tada spustelėkite „Done“, kad sustabdytumėte įrašymą. Įrašą galite pervardyti, kad vėliau galėtumėte lengviau jį rasti. Spustelėkite numatytąjį pavadinimą ir įveskite naują pavadinimą. Norėdami leisti įrašą, spustelėkite mygtuką „Play“ ![]() .
.
Balso pastabos sinchronizuojamos visuose jūsų įrenginiuose. Jūsų balso pastabos pasiekiamos visuose įrenginiuose, kuriuose esate prisijungę naudodami tą patį „Apple ID“. „Mac“ įrenginyje galite pasiekti įrašus, kuriuos išsaugojote naudodami „iPhone“ arba „iPad“.
Kurkite aplankus. Kurkite aplankus ir į juos perkelkite balso pastabas. Norėdami įtraukti aplanką, spustelėkite šoninės juostos mygtuką ![]() , tada spustelėkite mygtuką „New Folder“ šoninės juostos apačioje. Įveskite aplanko pavadinimą, tada spustelėkite „Save“. Norėdami įrašą įtraukti į aplanką, laikykite nuspaudę klavišą „Option“ ir nuvilkite įrašą į aplanką.
, tada spustelėkite mygtuką „New Folder“ šoninės juostos apačioje. Įveskite aplanko pavadinimą, tada spustelėkite „Save“. Norėdami įrašą įtraukti į aplanką, laikykite nuspaudę klavišą „Option“ ir nuvilkite įrašą į aplanką.
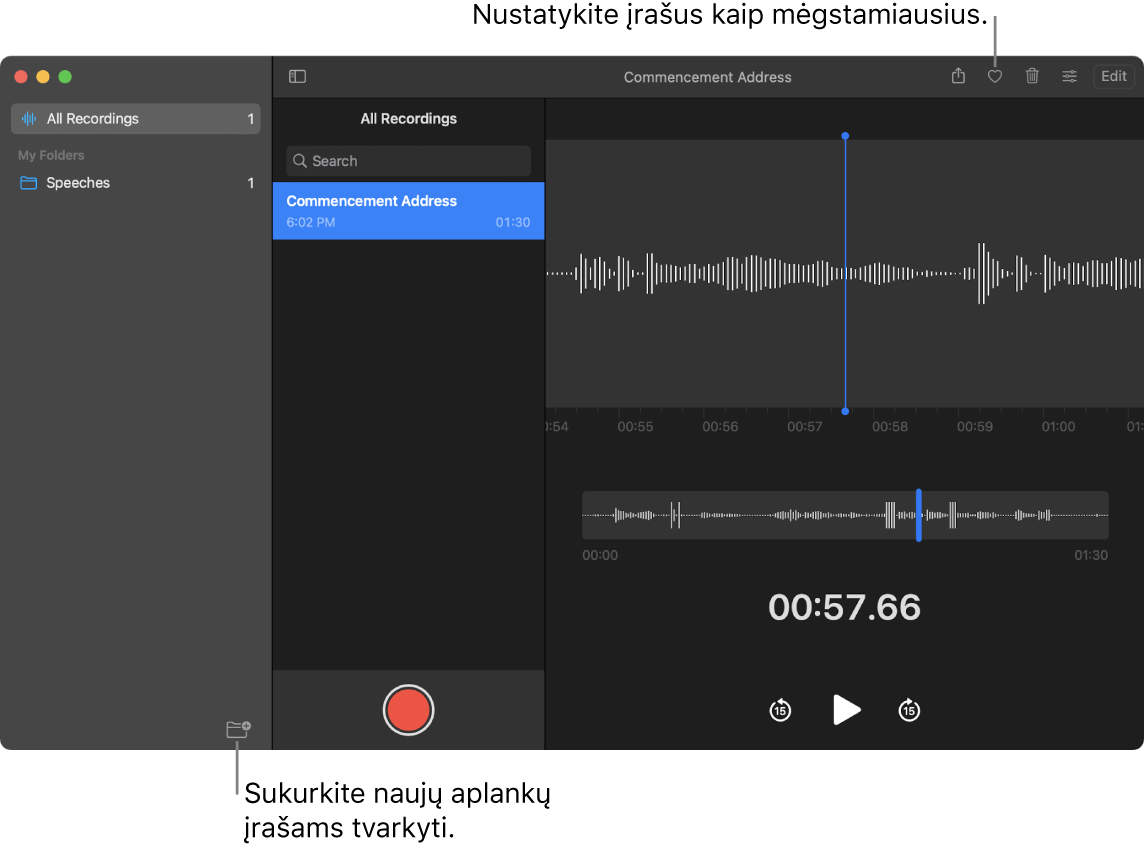
Įtraukite įrašą į mėgstamiausiųjų sąrašą. Pasirinkite įrašą, tada įrankių juostoje spustelėkite mygtuką „Favorite“ ![]() , kad vėliau galėtumėte greitai jį rasti. Spustelėkite šoninės juostos mygtuką
, kad vėliau galėtumėte greitai jį rasti. Spustelėkite šoninės juostos mygtuką ![]() ir peržiūrėkite mėgstamiausiųjų sąrašą.
ir peržiūrėkite mėgstamiausiųjų sąrašą.
Praleiskite tylą. Praleiskite garso spragas. Lango „Voice Memos“ viršuje spustelėkite mygtuką „Playback Settings“ ir įjunkite „Skip Silence“.
Keiskite atkūrimo greitį. Pagreitinkite arba sulėtinkite garso įrašą. Lango „Voice Memos“ viršuje spustelėkite mygtuką „Playback Settings“ ir vilkite slankiklį į kairę arba į dešinę.
Patobulinkite įrašą. Patobulinkite balso pastabų garso kokybę, sumažindami foninį triukšmą ir patalpos aidą. Lango „Voice Memos“ viršuje spustelėkite mygtuką „Playback Settings“ ir įjunkite „Enhance Recording“.
Sužinokite daugiau. Žr. „Voice Memos“ naudotojo vadovą.