Langų valdymas „Mac“ įrenginyje
Neretai būna, kad darbalaukyje atsidarote keliolika programėlių ir vieną ar kelis kiekvienos programos langus. Laimei, yra keletas veiksmingų būdų matyti ir peržiūrėti atidarytus langus. Kai norite susikoncentruoti, galite išplėsti vieną programą, kad užpildytumėte visą ekraną, arba pasirinkti dvi programas, kurios dalytųsi vienu ekranu. Automatiškai tvarkykite programas ir langus naudodami „Stage Manager“, kad darbalaukis būtų tvarkingas ir galėtumėte greitai pereiti nuo vienos užduoties prie kitos. Jei reikia surasti giliai paslėptą langą, naudokite „Mission Control“, kad visi atidaryti langai būtų rodomi vienu sluoksniu. Galite naudoti kelis darbalaukio ekranus, kad paskirstytumėte savo darbą skirtinguose ekranuose ir lengvai juos perjungtumėte.
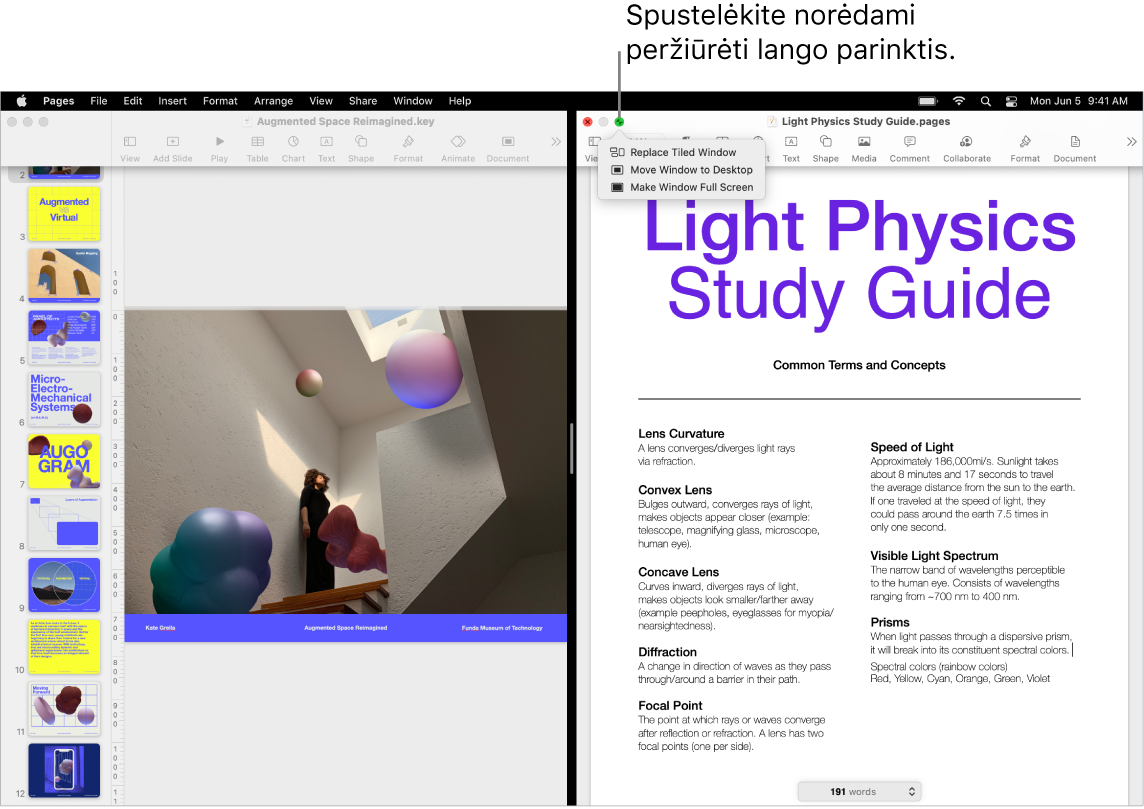
Išnaudokite visą ekraną. Naudokite viso ekrano rodinį, jei norite, kad programa užpildytų visą ekraną. Daugelis „Mac“ programų, pvz., „Keynote“, „Numbers“ ir „Pages“, palaiko viso ekrano rodinį. Viso ekrano režimu meniu juosta slepiama, kol neperkeliate žymeklio į ekrano viršų arba nepasirenkate visada rodyti meniu juostą. Norėdami pradėti arba užbaigti viso ekrano rodinį, perkelkite žymeklį virš žalio mygtuko viršutiniame kairiajame lango kampe, tada iš rodomo meniu pasirinkite „Enter Full Screen“. Žr. „macOS“ naudotojo vadovo temą Programų naudojimas viso ekrano režimu.
Padalykite ekraną. Naudokite „Split View“, jei norite dirbti dviejuose vienas šalia kito esančiuose programos languose. Kaip ir viso ekrano režimu, šie du langai užpildo ekraną. Perkelkite žymeklį ant žalio mygtuko viršutiniame kairiajame lango, kurį norite naudoti, kampe, tada iš rodomo meniu pasirinkite „Tile Window to Left of Screen“ arba „Tile Window to Right of Screen“. Spustelėkite kitą langą ir jis automatiškai užpildys kitą ekrano pusę. Kai žymeklis yra virš žalio mygtuko, rodomame meniu matomos parinktys perjungti programėles, perkelti abu langus į viso ekrano režimą ir kt. Žr. „macOS“ naudotojo vadovo temą Programų naudojimas režimu „Split View“.
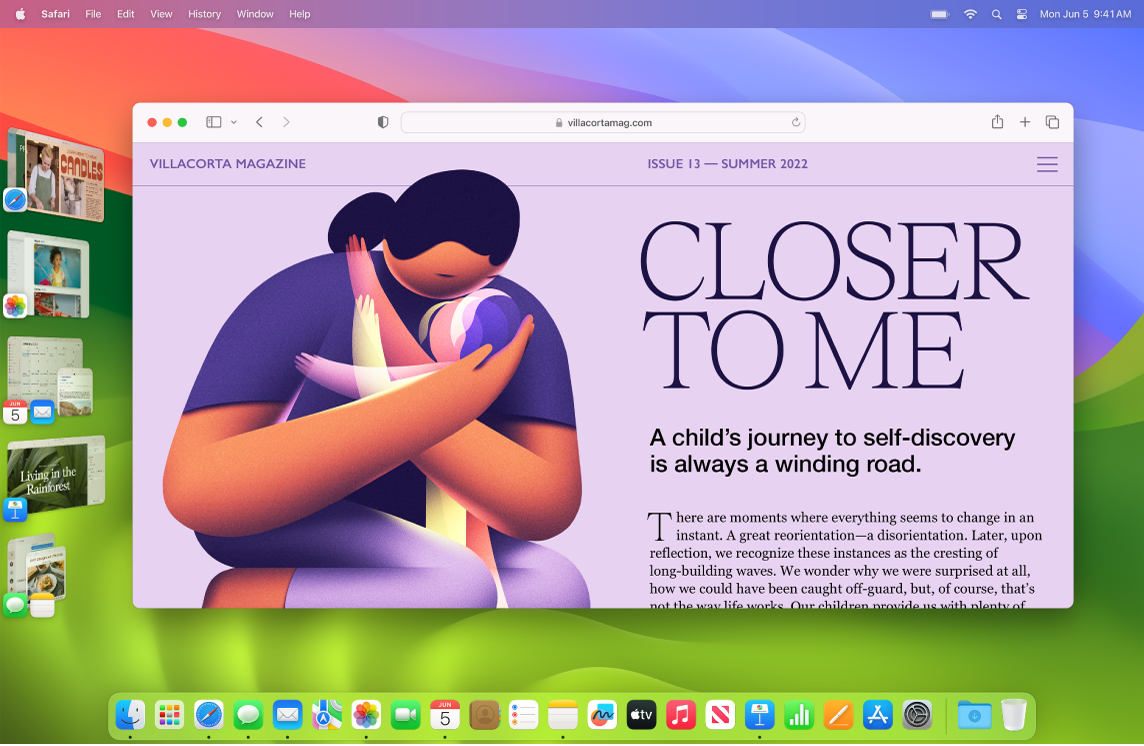
„Stage Manager“. Automatiškai tvarkykite programas ir langus, kad darbalaukis nebūtų perpildytas. Tai, į ką norite sutelkti dėmesį, yra priekyje ir centre, o kiti langai išdėstyti šone ir prieinami vienu spustelėjimu. Atidarykite „Control Center“ ir spustelėkite „Stage Manager“. Žr. „macOS“ naudotojo vadovo temą „Mac“ darbalaukio tvarkymas naudojant „Stage Manager“.
„Mission Control“. Greitai perkelkite atidarytus langus į vieną sluoksnį, tada spustelėkite langą, kad grįžtumėte prie įprasto rodinio su tuo langu priekyje ir aktyviu. Jei turite papildomų darbalaukių (erdvių) arba programų režimu „Split View“, jos rodomos ekrano viršuje esančioje eilutėje. Norėdami atidaryti arba uždaryti „Mission Control“, viršutinėje klaviatūros eilutėje paspauskite ![]() arba paspauskite „Control-Up Arrow“. Be to, į „Dock“ galite įtraukti piktogramą „Mission Control“
arba paspauskite „Control-Up Arrow“. Be to, į „Dock“ galite įtraukti piktogramą „Mission Control“ ![]() . Žr. „macOS“ naudotojo vadovo temą Atvirų langų ir erdvių peržiūra programoje „Mission Control“.
. Žr. „macOS“ naudotojo vadovo temą Atvirų langų ir erdvių peržiūra programoje „Mission Control“.
Valdikliai. Įtraukite valdiklius į darbalaukį iš valdiklių galerijos, kad galėtumėte pasiekti dažnai naudojamas programas, kai jų prireiks. Spustelėkite datą ir laiką meniu juostoje arba laikykite paspaudę klavišą „Control“ ir spustelėkite darbalaukį, tada spustelėkite „Edit Widgets“, kad įtrauktumėte, pašalintumėte arba pertvarkytumėte valdiklius. Naujus valdiklius galite vilkti į bet kurią darbalaukio arba „Notification Center“ vietą. Jei „iPhone“ ir „Mac“ įrenginiuose esate prisijungę naudodami tą patį „Apple ID“, taip pat galite įtraukti „iPhone“ valdiklius į darbalaukį – atitinkamų programų „Mac“ įrenginyje įdiegti nereikia.
Patarimas: Jei norite aiškiai matyti darbalaukį, kai atidarote kelis langus, spustelėkite bet kurią darbalaukio fono vietą, kad greitai perkeltumėte visus atidarytus langus į šoną. Dar kartą spustelėkite darbalaukio foną, kad vėl atidarytumėte langus, kai būsite pasirengę tęsti atliekamą užduotį.
Kai vieno darbalaukio nepakanka. Sisteminkite programų langus į kelias darbalaukio erdves, tada perjunkite jas dirbdami. Norėdami sukurti erdvę, eikite į „Mission Control“ ir spustelėkite mygtuką „Add Desktop“ ![]() . Norėdami pereiti iš vienos erdvės į kitą, naudokite sparčiuosius klavišus ir „Mission Control“. Galite vilkti langus iš vienos vietos į kitą ir įtraukti arba panaikinti erdves dirbdami. Žr. „macOS“ naudotojo vadovo temą Darbas keliose erdvėse.
. Norėdami pereiti iš vienos erdvės į kitą, naudokite sparčiuosius klavišus ir „Mission Control“. Galite vilkti langus iš vienos vietos į kitą ir įtraukti arba panaikinti erdves dirbdami. Žr. „macOS“ naudotojo vadovo temą Darbas keliose erdvėse.
Horizontalus šviesoforas. Kiekvieno lango viršutiniame kairiajame kampe esantys raudonas, geltonas ir žalias mygtukai nėra tik pigus triukas. Spustelėkite raudoną mygtuką, kad uždarytumėte programos langą. Kai kuriose programose jis išjungia programą ir uždaro visus atidarytus programos langus. Kitose jis uždaro dabartinį langą, bet programą palieka atvirą. Geltonas mygtukas laikinai uždaro langą ir nukelia jį į dešinę „Dock“ pusę. Jei norite jį vėl atidaryti, spustelėkite jį ir išplėskite juostoje „Dock“. Žalias mygtukas – tai greitas būdas pakeisti langus į viso ekrano režimą, „Split View“ režimą ir kt.