 Messages
Messages
Naudojant „Mac“ programą „Messages“ lengva palaikyti ryšį, nepriklausomai nuo to, kokį įrenginį naudojate. Naudodami iMessage galite neribotai siųsti žinutes bet kam, kas naudoja „Mac“, „iOS“ įrenginį, „iPadOS“ įrenginį arba „Apple Watch“. Susirašinėkite su vienu arba daugiau žmonių ir tvarkykite grupės pokalbius naudodami tokias funkcijas kaip atsakymas eilutėje ir paminėjimas. Žr. „Apple“ pagalbos straipsnį Apie „iMessage“ ir SMS / MMS. (Balso žinutėms įrašyti reikalingas išorinis mikrofonas. Priedai parduodami atskirai svetainėje apple.com, vietinėje „Apple Store“ parduotuvėje arba pas kitus perpardavėjus.)
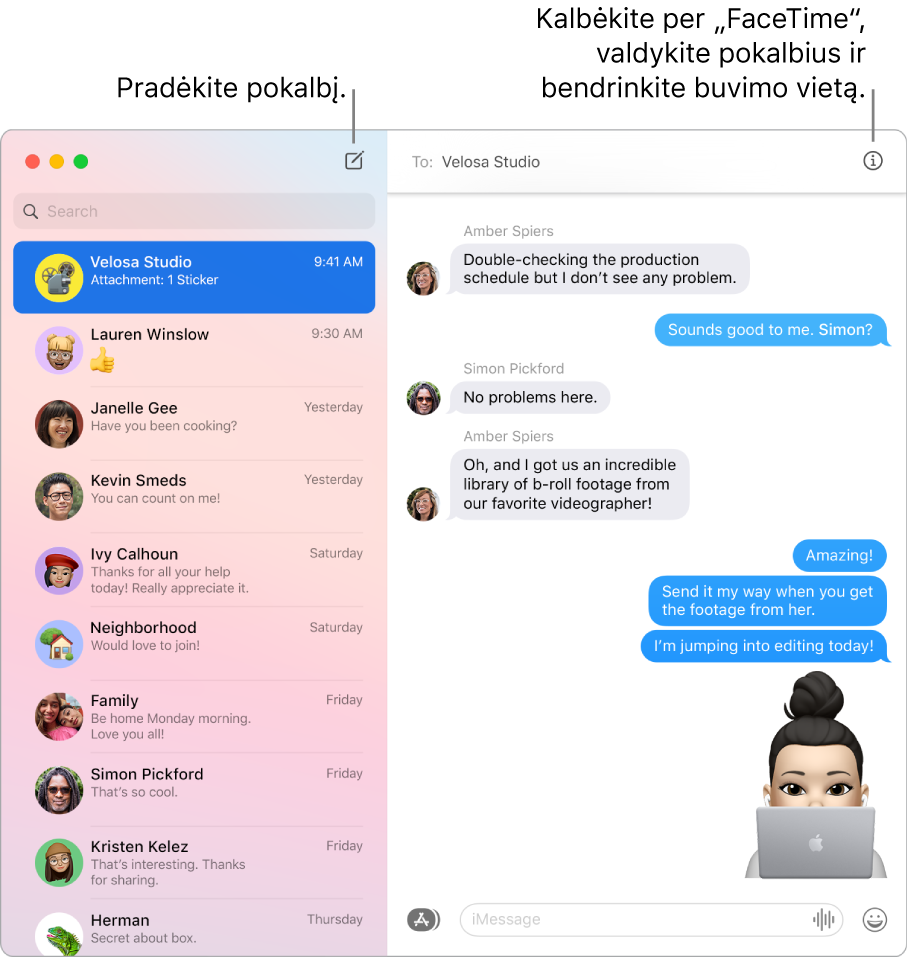
Prisijunkite ir siųskite. Prisijunkite naudodami savo „Apple ID“ ir neribotai siųskite žinutes – įskaitant teksto žinutes, nuotraukas, „Live Photos“, vaizdo įrašus ir kt. – bet kam, kas turi „Mac“, „iPhone“, „iPad“, „iPod touch“ arba „Apple Watch“. Sąrankos informacijos žr. „Apple“ pagalbos straipsnyje „Mac“ programos „Messages“ naudojimas.
Patarimas: Taip pat galite siųsti ir gauti SMS arba MMS žinutes naudodami „Mac“, jei savo „iPhone“ (kuriame veikia „iOS 8.1“ ar naujesnė versija) prisijungėte prie „Messages“ naudodami tą patį „Apple ID“. „iPhone“ pasirinkite „Settings“ > „Messages“, palieskite „Text Message Forwarding“, tada palieskite savo „Mac“ pavadinimą, kad įjungtumėte „Text Message Forwarding“. „Mac“ įrenginyje matysite suaktyvinimo kodą, jei naudojate „Apple ID“ dviejų veiksnių autentifikavimą. Įveskite kodą į „iPhone“, tada palieskite „Allow“.
Mėgstamus pokalbius rodykite viršuje. Prisekite mėgstamus pokalbius žinučių sąrašo viršuje, vilkdami juos į viršų. Naujos žinutės, „Tapback“ atsakymai ir teksto įvedimo indikatoriai rodomi virš prisegto pokalbio. Kai grupės pokalbyje neperskaitytų žinučių nėra, rodomi vėliausi prisegto pokalbio dalyviai.
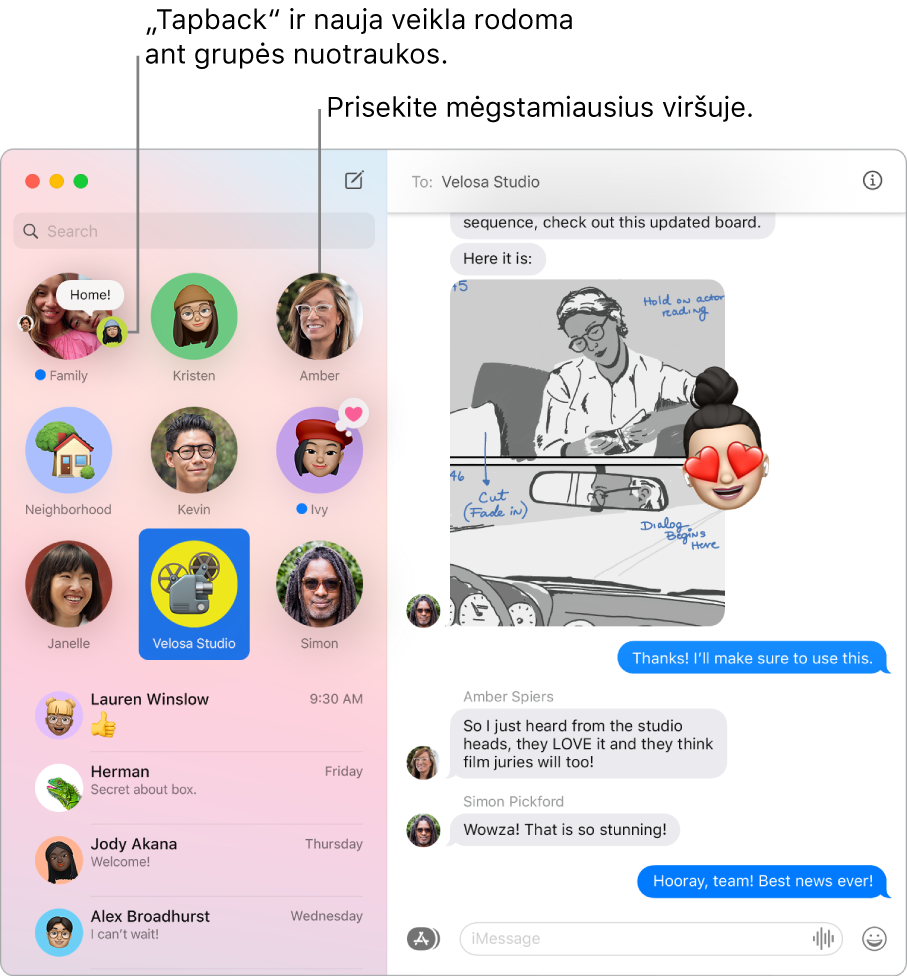
Tvarkykite grupės pokalbius. Pasirūpinkite, kad grupę būtų lengviau atpažinti, – nustatykite nuotrauką, „Memoji“ arba jaustuką kaip grupės vaizdą. Grupės pokalbyje žinutę galite skirti konkrečiam asmeniui, įvesdami asmens vardą arba naudodami ženklą @, o į ankstesnį pokalbio klausimą arba pareiškimą galite atsakyti įtraukdami komentarą kaip atsakymą eilutėje. Kai pokalbis tampa per daug aktyvus, pokalbio įspėjimus galite paslėpti. Norėdami nustatyti grupės vaizdą ir peržiūrėti pokalbio tvarkymo parinktis, sąraše pasirinkite pokalbį, tada spustelėkite papildomos informacijos mygtuką ![]() viršutiniame dešiniajame „Messages“ lango kampe. Jei norite gauti pranešimą, kai kas nors jus pamini, atidarykite skiltį „Messages Preferences“, spustelėkite „General“, tada pažymėkite žymės langelį „Notify me when my name is mentioned“.
viršutiniame dešiniajame „Messages“ lango kampe. Jei norite gauti pranešimą, kai kas nors jus pamini, atidarykite skiltį „Messages Preferences“, spustelėkite „General“, tada pažymėkite žymės langelį „Notify me when my name is mentioned“.
Siųskite linksmas žinutes. Pagyvinkite diskusijas – atsakykite į žinutes naudodami „Tapback“ atsakymus, populiarius GIF vaizdus arba specialiuosius efektus, pvz., skrendančius konfeti, balionus ir kt. Norėdami įtraukti „Tapback“ atsakymą, laikykite nuspaudę žinutę, tada pasirinkite „Tapback“ atsakymą. Norėdami įtraukti GIF arba specialųjį efektą, spustelėkite mygtuką „Apps“ ![]() , pasirinkite #images arba „Message Effects“, tada spustelėkite norimą naudoti elementą. Be to, nepraleiskite „Digital Touch“, nematomo rašalo ir ranka rašytų žinučių, kurias jūsų draugai gali atsiųsti iš savo „iPhone“, „iPad“ arba „Apple Watch“.
, pasirinkite #images arba „Message Effects“, tada spustelėkite norimą naudoti elementą. Be to, nepraleiskite „Digital Touch“, nematomo rašalo ir ranka rašytų žinučių, kurias jūsų draugai gali atsiųsti iš savo „iPhone“, „iPad“ arba „Apple Watch“.
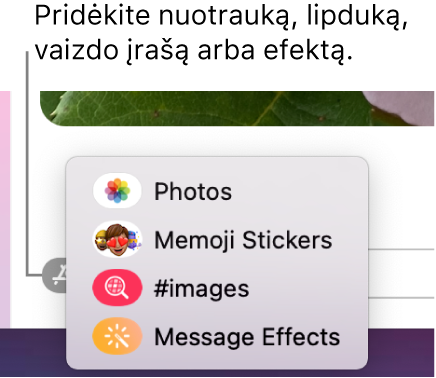
Siųskite „Memoji“ lipdukus. „Messages“ automatiškai sugeneruoja lipdukų rinkinius pagal jūsų „Memoji“ veikėjus. Norėdami į pokalbį įtraukti „Memoji“ lipduką, spustelėkite mygtuką „Apps“ ![]() , spustelėkite „Memoji Stickers“, tada spustelėkite lipduką, kuris geriausiai atitinka jūsų nuotaiką.
, spustelėkite „Memoji Stickers“, tada spustelėkite lipduką, kuris geriausiai atitinka jūsų nuotaiką.
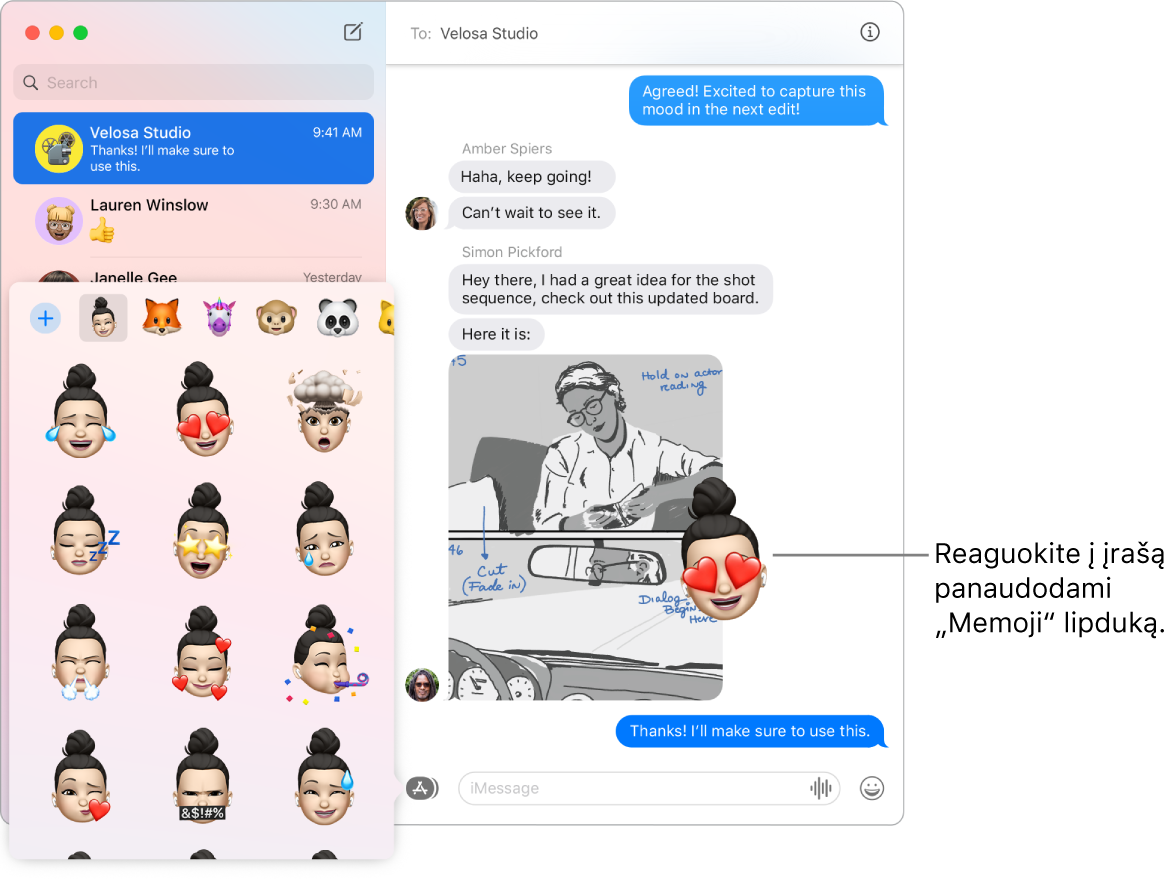
Kurkite savo „Memoji“. Kurkite savo individualizuotą „Memoji“ – pasirinkite odos spalvą ir strazdanas, šukuoseną bei plaukų spalvą, veido bruožus ir kt. Norėdami individualizuotą „Memoji“ naudoti kaip „Messages“ nuotrauką, pasirinkite „Messages“ > „Preferences“. Spustelėkite „Set up Name and Photo Sharing“, spustelėkite „Continue“, tada spustelėkite „Customize“. Spustelėkite mygtuką „New Memoji“ ![]() , tada spustelėkite kiekvieną funkciją, kad sukurtumėte savo išvaizdą. Baigę spustelėkite „Done“, kad įtrauktumėte „Memoji“ į savo lipdukų rinkinį. Norėdami į savo rinkinį įtraukti daugiau „Memoji“, atidarykite pokalbį, spustelėkite mygtuką „Apps“
, tada spustelėkite kiekvieną funkciją, kad sukurtumėte savo išvaizdą. Baigę spustelėkite „Done“, kad įtrauktumėte „Memoji“ į savo lipdukų rinkinį. Norėdami į savo rinkinį įtraukti daugiau „Memoji“, atidarykite pokalbį, spustelėkite mygtuką „Apps“ ![]() , spustelėkite „Memoji Stickers“, spustelėkite mygtuką „New Memoji“
, spustelėkite „Memoji Stickers“, spustelėkite mygtuką „New Memoji“ ![]() , o tada mėgaukitės kūryba.
, o tada mėgaukitės kūryba.
Siųskite failą, nuotrauką arba vaizdo įrašą. Lengvai bendrinkite failus nuvilkdami juos į „Messages“. Greitai raskite ir siųskite nuotraukas bei vaizdo įrašus iš „Photos“ bibliotekos. Pokalbyje spustelėkite mygtuką „Apps“ ![]() , spustelėkite „Photos“, tada spustelėkite nuotrauką, kurią norite įtraukti. Paieškos lauke įveskite reikšminį žodį, pvz., asmens vardą, datą arba vietą, kad būtų lengviau rasti konkrečią nuotrauką.
, spustelėkite „Photos“, tada spustelėkite nuotrauką, kurią norite įtraukti. Paieškos lauke įveskite reikšminį žodį, pvz., asmens vardą, datą arba vietą, kad būtų lengviau rasti konkrečią nuotrauką.
Kai teksto žinutės nepakanka. Perjunkite žinutes į garso arba vaizdo skambutį naudodami „Messages“. Jei pokalbio dalyviai gali naudoti „FaceTime“, žinutės lange spustelėkite papildomos informacijos mygtuką ![]() , tada spustelėkite mygtuką „Call“
, tada spustelėkite mygtuką „Call“ ![]() arba mygtuką „Video“
arba mygtuką „Video“ ![]() , kad pradėtumėte „FaceTime“ garso arba vaizdo pokalbį.
, kad pradėtumėte „FaceTime“ garso arba vaizdo pokalbį.
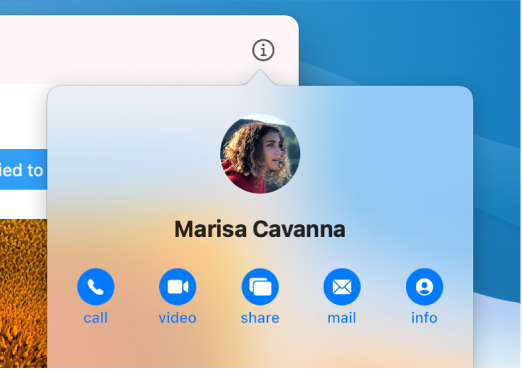
Bendrinkite ekraną. Jūs ir draugas galite bendrinti ekranus ir netgi atidaryti aplankus, kurti dokumentus bei kopijuoti failus, nuvilkdami juos į bendrinamo ekrano darbalaukį. Spustelėkite papildomos informacijos mygtuką ![]() , tada spustelėkite mygtuką „Screen Share“
, tada spustelėkite mygtuką „Screen Share“ ![]() .
.
Sužinokite daugiau. Žr. „Messages“ naudotojo vadovą.