Dirbkite produktyviau naudodami „Calendar“, „Notes“, „Reminders“ ir „Shortcuts“
Jūsų „iMac“ įrenginyje yra integruotų programų, suteikiančių galimybę dirbti efektyviau, palaikyti tvarką ir lengvai susidoroti su dienos darbais. Spustelėkite nuorodą lentelėje ir sužinokite daugiau apie tai, kaip išnaudoti programų „Calendar“, „Notes“, „Reminders“ ir „Sparčiosios komandos“ produktyvumo galią.
 Calendar Sekite savo tvarkaraštį įtraukdami kelis kalendorius ir tvarkydami juos visus vienoje vietoje. |  Notes „Notes“ – tai pagrindinė vieta, kurioje bet kada galite laikyti įvairiausius užrašus, kad ir kur bebūtumėte. Įtraukite kontrolinių sąrašų, garso įrašų, vaizdų ir dar daugiau. |
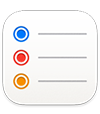 Reminders Kurkite, bendrinkite ir tvarkykite užduočių sąrašus naudodami „Mac“ programą „Reminders“. |  Sparčiosios komandos Kurkite pritaikytus mėgstamų programų automatizavimus ir lengviau atlikite kasdienes užduotis naudodami „Siri“ arba vieną kartą spustelėję. |
Calendar
Įtraukite kalendorių, kurkite įvykių ir naujus priminimus, atlikite užduotis ir bendrinkite kalendorių norėdami informuoti kitus naudotojus „Mac“ programoje „Calendar“.
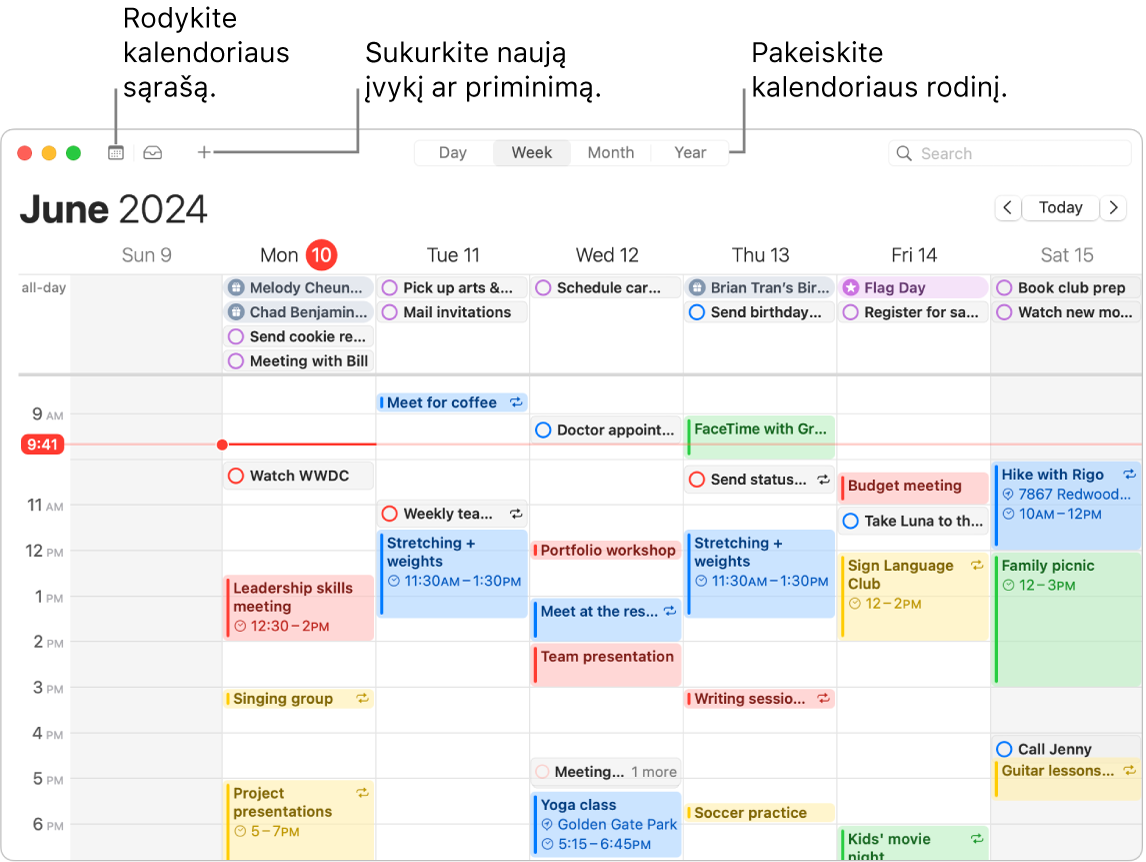
Įtraukite keletą paskyrų. Naudodami „Calendar“, galite įtraukti keletą paskyrų, pvz., „Google“, „Microsoft Exchange“ ir kt., o visus įvykius tvarkyti vienoje vietoje. Atidarykite programą „Calendar“, pasirinkite „Calendar“ > „Įtraukti paskyrą“, tada vadovaukitės ekrane pateikiamais nurodymais.
Įtraukite kalendorių. Galite sukurti atskirų kalendorių ir sekti skirtingus tvarkaraščius. Pavyzdžiui, visus darbo susitikimus įtraukite į vieną kalendorių, o vaikų renginius mokykloje – į kitą. „Pasirinkti failą“ > „Naujas kalendorius“. Jei turite keletą paskyrų, pasirinkite tą, kurią norite naudoti naujam kalendoriui. Naujasis kalendorius rodomas šoninėje juostoje. Norėdami pakeisti kalendoriaus pavadinimą arba spalvą, spustelėkite „Control“, tada pasirinkite „Gauti informacijos“.
Patarimas: Galite pasirinkti, kad būtų rodomi visi kalendoriai arba tik keletas. Spustelėkite 
Sukurkite įvykių ir priminimų. Norėdami sukurti naują įvykį arba priminimą, spustelėkite 
„Siri“: Pasakykite ką nors panašaus į: „Set up a meeting with Mark at nine in the morning“ (nustatyk susitikimą su Marku 9 val. ryte).
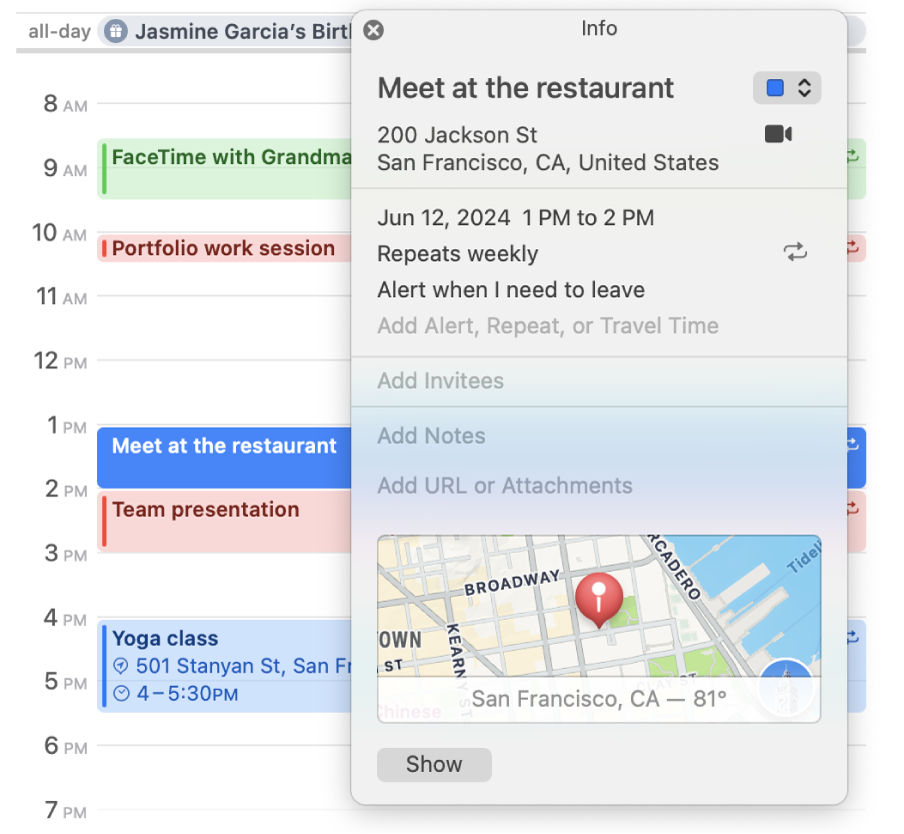
Bendrinkite kalendorių su kitais. Naudojant „iCloud“ lengva bendrinti kalendorius. Šoninėje juostoje pasirinkę savo „iCloud“ paskyrą, spustelėkite klavišą „Control“ laikydami žymeklį virš kalendoriaus, tada pasirinkite „Bendrinti kalendorių“. Įveskite asmens, su kuriuo kalendorių norite bendrinti, el. pašto adresą.
Sužinokite daugiau. Žr. „Calendar“ naudotojo vadovą.
Notes
Dėl daugybės formatavimo parinkčių, padedančių palaikyti tvarką, ir galingų paieškos įrankių bei bendradarbiavimo funkcijų programa „Notes“ yra pagrindinė įvairiausių užrašų kūrimo vieta. Galite įtraukti kontrolinius sąrašus, vaizdus, garso įrašus ir dar daugiau, taip pat bendradarbiauti kurdami užrašus su kitais naudotojais ir netgi sužinoti matematinių išraiškų atsakymus, įvedę lygybės ženklą.
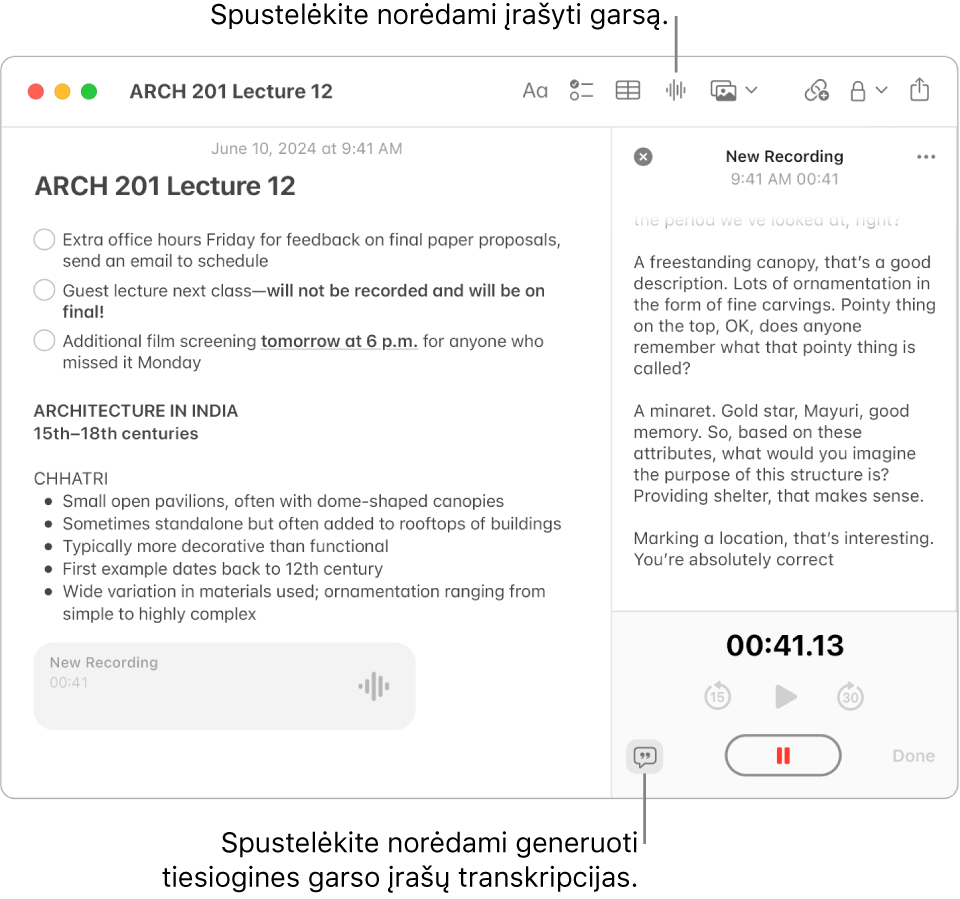
Sukurkite arba redaguokite pastabą. „Notes“ įrankių juostoje spustelėkite 
Formatuokite užrašus ir įraukite turinio. Į užrašus galite įtraukti kontrolinius sąrašus, lenteles, vaizdus, nuorodas, garso įrašus ir dar daugiau. Spustelėkite 



Bendrai valdykite pastabą. Galite išsiųsti kvietimą bendrai valdyti sąrašą naudodami „Messages“ ar „Mail“ arba bendrinti nuorodą. Įrankių juostoje spustelėkite 

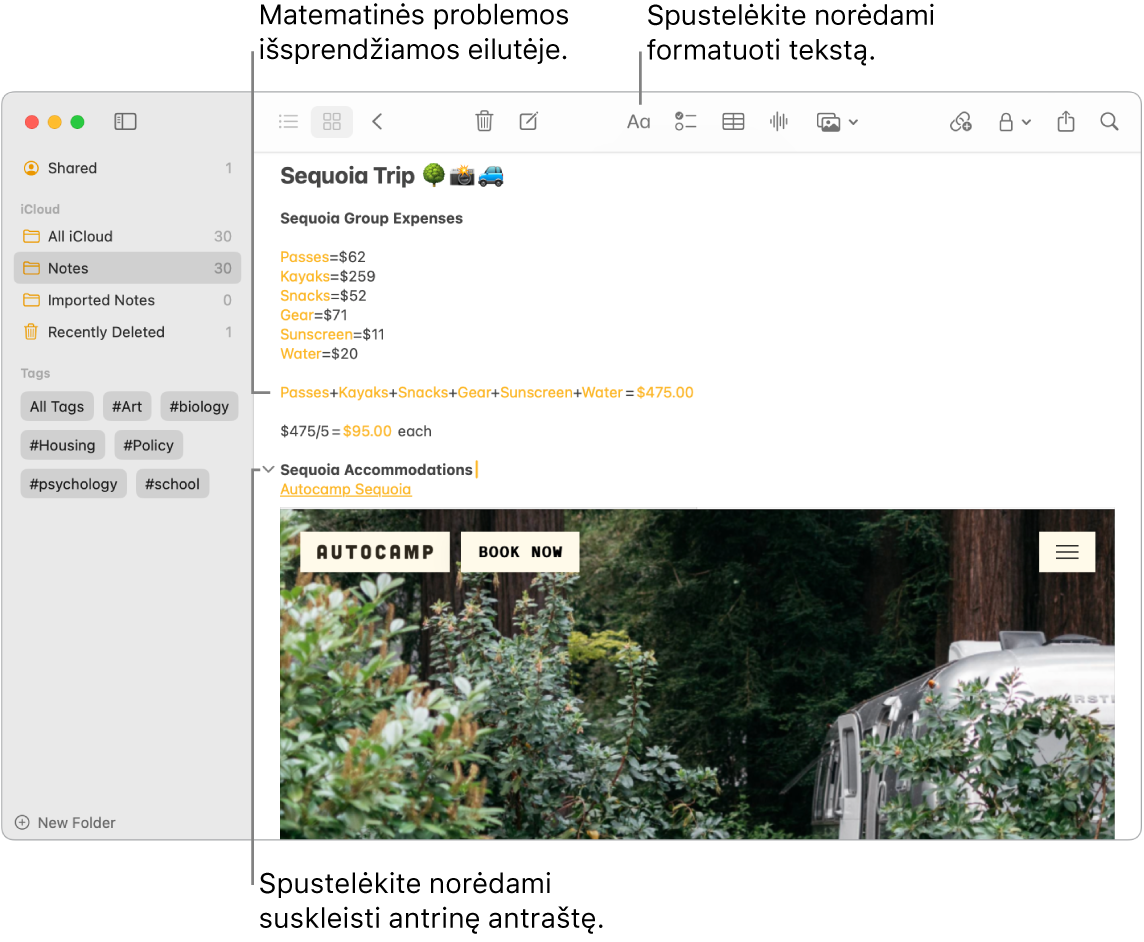
Išspręskite matematikos uždavinius. Susidorokite su skaičiais, pertvarkykite išraiškas ir priskirkite kintamuosius – iš programos „Notes“. Norėdami apibrėžti kintamąjį, įveskite žodį arba raidę, tada – lygybės ženklą ir kintamojo reikšmę. Norėdami taikyti kintamąjį, jis turi būti pateiktas prieš išraišką, kurioje yra naudojamas. Norėdami sužinoti išraiškos atsakymą, įveskite išraišką, tada – lygybės ženklą.
Patarimas: Raskite užrašą kaip tik tada, kai jo prireikia. Įrankių juostoje spustelėkite 
Sužinokite daugiau. Žr. „Notes“ naudotojo vadovą.
Reminders
Apjunkite užduočių sąrašus vienoje vietoje – programoje „Reminders“. Įtraukite naujas užduotis, sekite eigą ir bendrinkite krūvį su kitais. Sekite priminimus kituose „Apple“ įrenginiuose, kai naudojate „iCloud“.
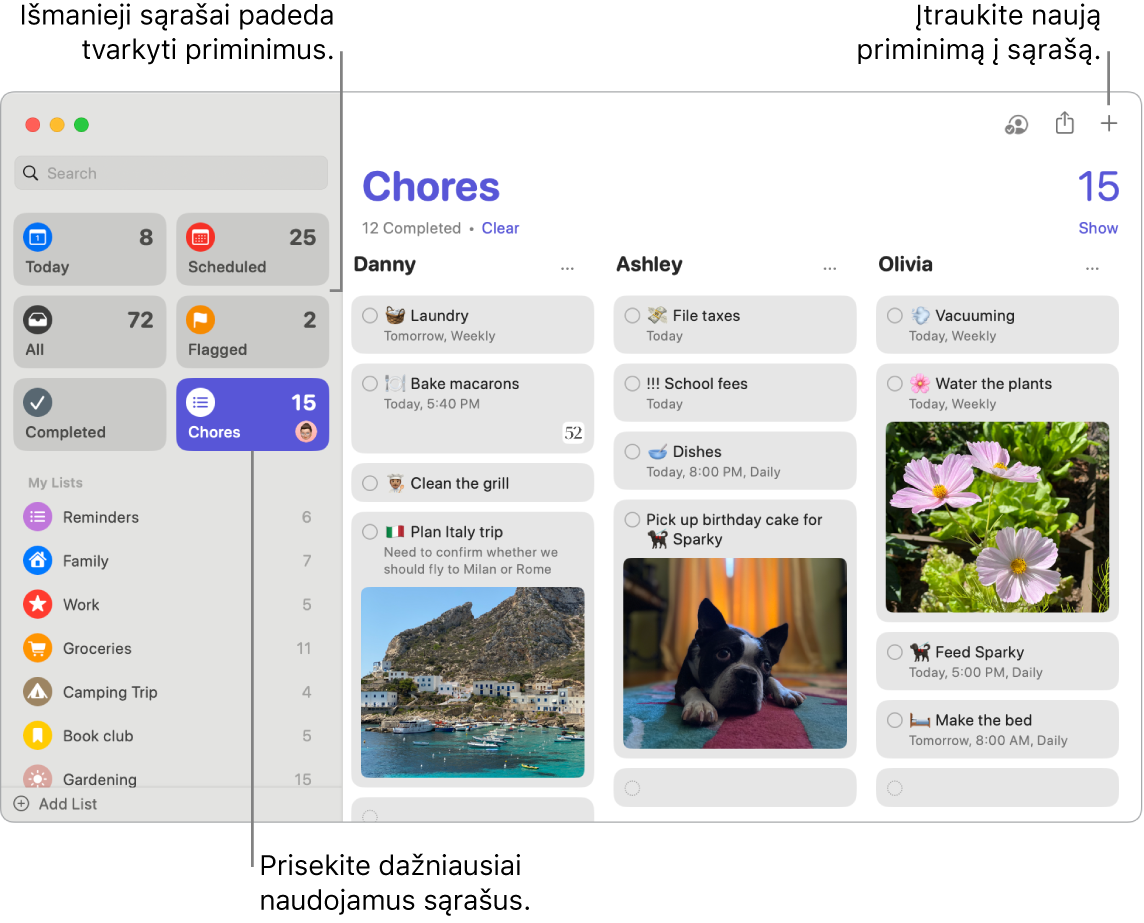
Sukurkite priminimų sąrašą. Galite sukurti sąrašą kiekvienam projektui ir lengviau tvarkyti užduotis. Naudodami „iCloud“ priminimus, taip pat galite sukurti automatiškai pagal kategorijas susikirstomų maisto prekių sąrašų arba pritaikyti išmaniuosius sąrašus pagal jūsų nustatytas taisykles ir filtrus. Norėdami sukurti sąrašą, pasirinkite „Failas“ > „Naujas sąrašas“, tada rinkitės iš parinkčių „Standartinis“, „Maisto prekės“ arba „Išmanusis sąrašas“.
Pastaba: Pirkinių sąrašus galima naudoti ne visomis kalbomis.
Įtraukite ir redaguokite priminimą. Spustelėkite tuščią vietą po paskutiniu sąrašo elementu arba viršuje dešinėje spustelėkite 

„Siri“: Pasakykite ką nors panašaus į: „Remind me to stop at the grocery store when I leave here“ (primink, kad išėjęs stabtelčiau maisto prekių parduotuvėje).
Bendrai valdykite sąrašą. Paskirstykite krūvį išsiųsdami kvietimą bendrai valdyti sąrašą. Spustelėkite 
Patarimas: Jei esate „Bendrinimo su šeima“ grupės organizatorius, galite sukurti šeimos maisto prekių sąrašą ir automatiškai jį bendrinti su „Šeimos grupės“ nariais. Žr. Sukurkite šeimos maisto prekių sąrašą.
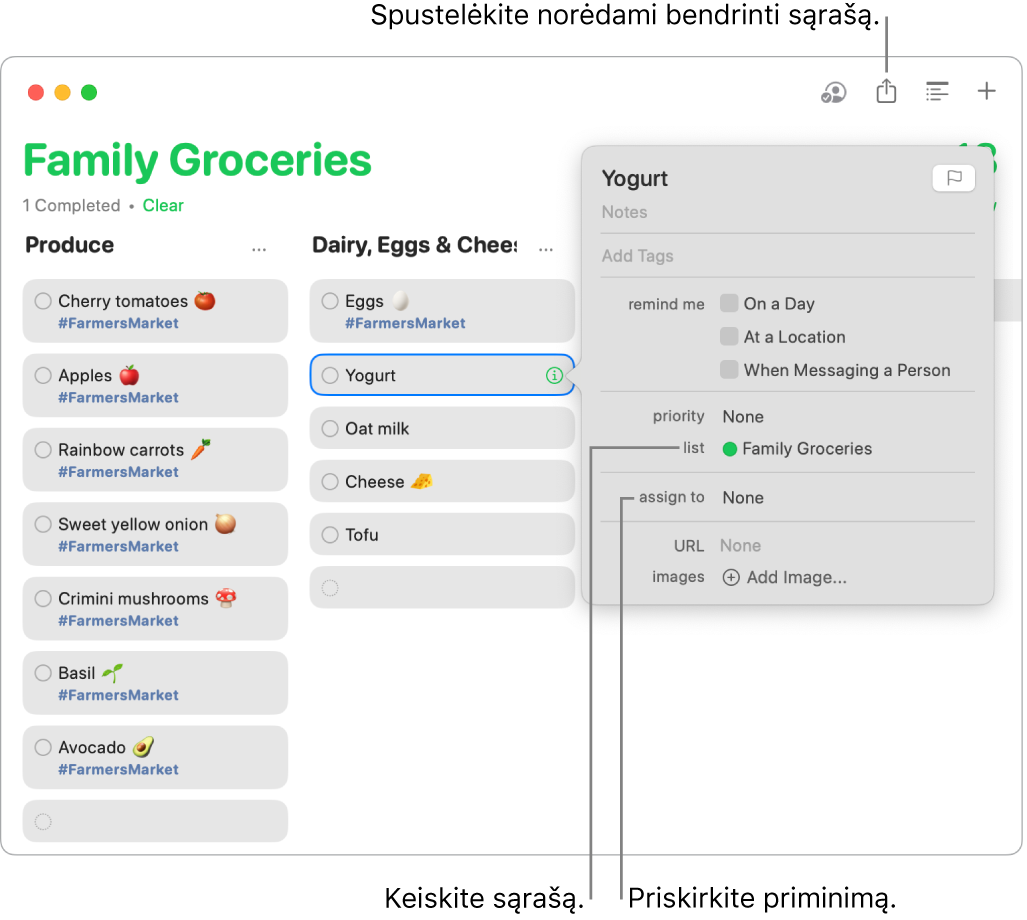
Sužinokite, kas artėja. Gaukite priminimus ir niekada nieko nepralaiskite. Suplanuoti priminimai rodomi programoje „Calendar“ ir „Reminders“ skiltyse „Šiandien“ bei „Suplanuoti išmanieji sąrašai“. Norėdami į priminimą įtraukti datą, laikykite žymiklį virš priminimo, spustelėkite 
Sužinokite daugiau. Žr. „Reminders“ naudotojo vadovą.
Sparčiosios komandos
Naudokite „Shortcuts“ ir atlikite kasdienes užduotis naudodami „Siri“ arba tiesiog spustelėdami. Galite sukurti pasirinktinių sparčiųjų komandų arba pasirinkti iš daugybės integruotų veiksmų, pvz., gauti kito kalendoriaus įvykio nurodymus, siųsti numatomą atvykimo laiką arba leisti mėgstamą grojaraštį.
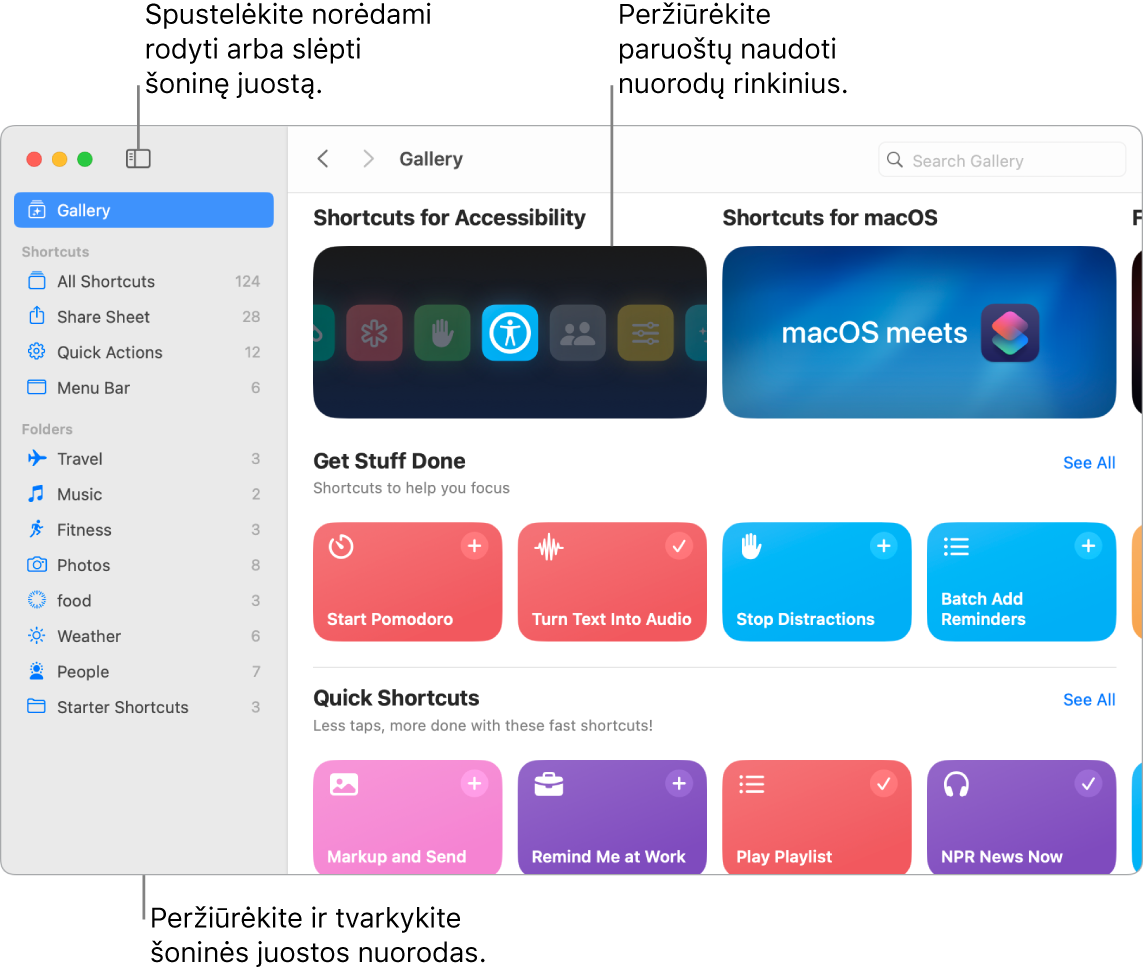
Naršykite „Galeriją“ ir raskite sparčiąsias komandas. Pradinės sparčiosios komandos, susijusios su įvairiomis dažniausiomis užduotimis, sugrupuotos rinkiniuose. Jūsų sukurtos sparčiosios komandos ir pasirinktos arba redaguoti paruoštos sparčiosios komandos rodomos „Mano sparčiosios komandos“ šoninėje juostoje „Galerija“.
Sukurkite sparčiąją komandą iš galerijos. Pasirinkite sparčiąją komandą iš „Galerijos“ ir įtraukite į sparčiąsias komandas. Pavyzdžiui, rinkinyje „Quick Shortcuts“ spustelėkite „Play Playlist“, tada – 
Sukurkite pasirinktinę sparčiąją komandą. Taip pat galite sukurti savų sparčiųjų komandų. Peržiūrėdami sritį „Visos sparčiosios komandos“, įrankių juostoje spustelėkite 
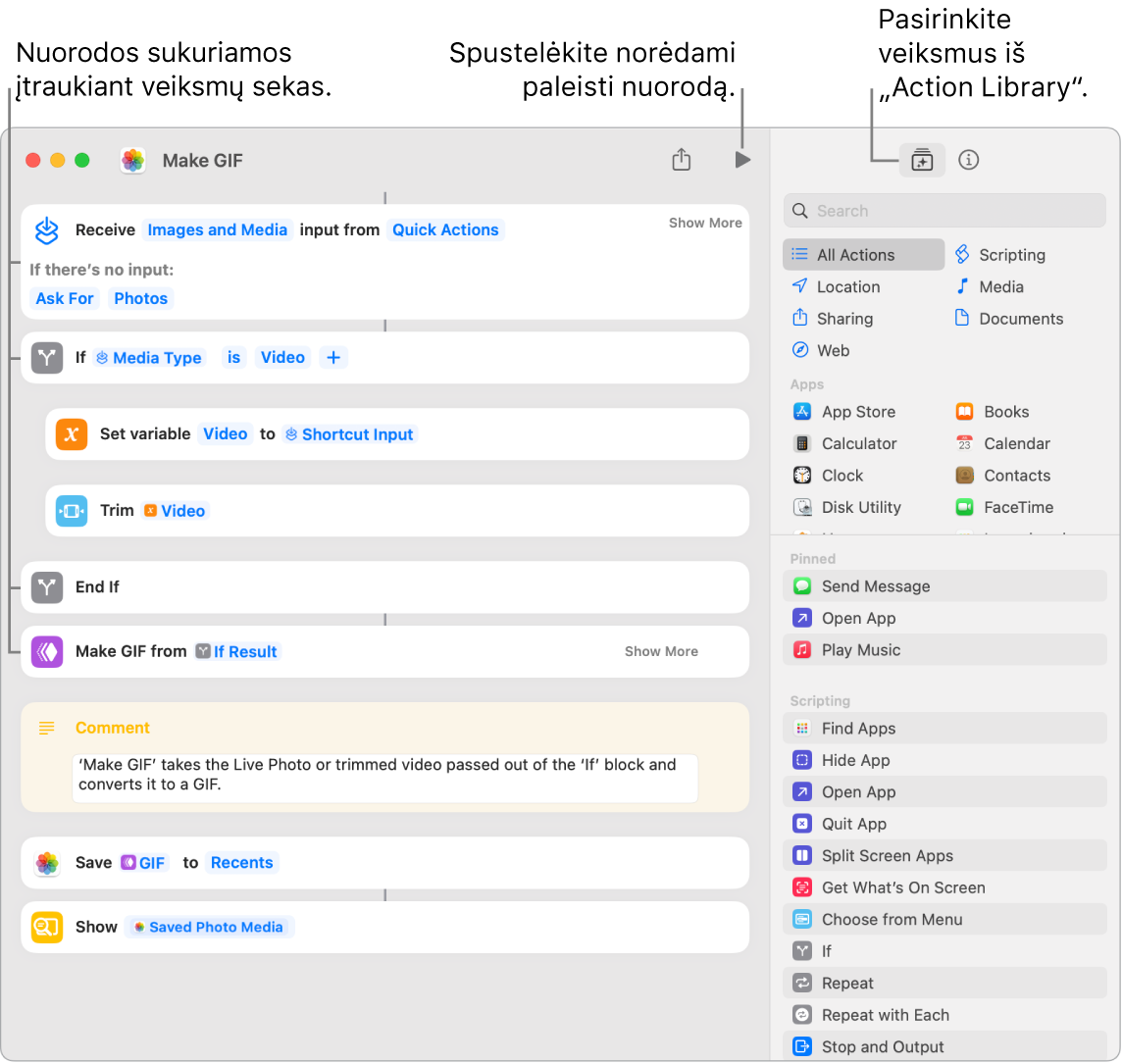
Spartieji klavišai, nukreipiantys į sparčiuosius klavišus. Greičiausias būdas ką nors padaryti – paleisti sparčiąją komandą naudojant „Siri“. Taip pat sparčiąsias komandas galite įtraukti į „Finder“ ir „Services Menu“ arba prisegti prie „Shortcuts Menu Bar“. Su kartus spustelėkite sparčiąją komandą, spustelėkite 
„Siri“: Pasakykite ką nors panašaus į: „Text last image“ (išsiųsk paskutinį paveikslėlį tekstiniu pranešimu).
Sužinokite daugiau. Žr. „Shortcuts“ naudotojo vadovą.