최신 버전의 iOS 또는 iPadOS 소프트웨어로 업데이트하면 최신 기능, 보안 업데이트 및 버그 수정 사항을 기기에 적용할 수 있습니다. 업데이트를 다운로드 및 설치할 공간이 부족하다는 메시지가 표시되면 권장 사항에 따라 기기에서 공간을 관리하거나 컴퓨터에 연결하여 업데이트를 설치합니다.
iPhone, iPad 또는 iPod touch에서 공간 관리하기
기기에 공간을 확보하려면 권장 사항을 시도해 봅니다. 앱과 콘텐츠를 삭제하거나 제거하는 방법도 있습니다. iCloud 저장 공간을 추가로 구입하지 않아도 됩니다. 기기 저장 공간과 iCloud 저장 공간의 차이점에 대해 알아보십시오.
- 설정 > 일반 > [기기] 저장 공간으로 이동합니다.
- 추천 섹션으로 스크롤하여 팁을 확인합니다.
- 추천 사항을 켜려면 '활성화'를 탭하거나 추천 사항을 탭하여 삭제할 수 있는 콘텐츠를 검토합니다.
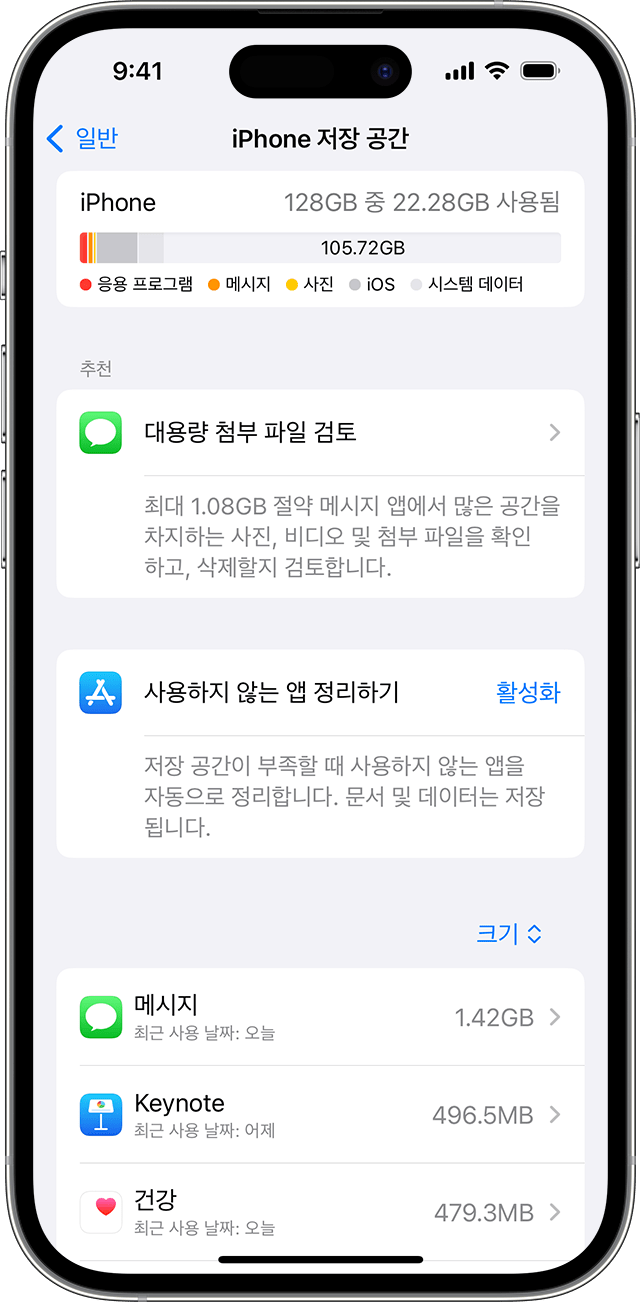
추천 사항을 따른 후에도 저장 공간이 더 필요한 경우, 다음과 같은 방법으로 필요하지 않은 앱과 콘텐츠를 삭제할 수 있습니다.
- 설정 > 일반 > [기기] 저장 공간으로 이동합니다.
- 앱 목록으로 스크롤한 다음 아무 앱이나 선택하여 앱에서 사용하는 공간을 확인합니다.
- 앱을 탭한 후 다음 옵션을 선택합니다.
- 앱을 정리합니다. 이때 앱에서 사용하던 저장 공간은 확보되지만 앱에서 생성된 문서 및 데이터는 기기에 남습니다.
- 앱을 삭제합니다. 이때 앱과 앱의 관련 데이터가 삭제됩니다. Apple Music과 같은 일부 앱의 경우 특정 문서와 데이터를 삭제할 수 있습니다. 구입한 앱과 콘텐츠는 나중에 다운로드할 수 있습니다.
- 업데이트를 다시 설치해 봅니다. 설정 > 일반 > 소프트웨어 업데이트로 이동합니다.
기기 저장 공간을 나타내는 그래프에 기타 또는 시스템 데이터가 표시되는 경우 별도의 조치를 취할 필요가 없습니다. 대신 필요하지 않은 앱과 콘텐츠를 삭제하고 권장 사항을 따릅니다.
컴퓨터를 사용하여 iPhone, iPad 또는 iPod touch 업데이트하기
- Mac에서 Finder를 열거나 PC에서 Apple Devices 앱을 엽니다. PC에 Apple Devices 앱이 없거나 Mac이 macOS Mojave 및 이전 버전을 사용하고 있다면 대신 iTunes를 엽니다. Mac에서 어떤 macOS를 사용 중인지 알아보십시오.
- 기기를 컴퓨터에 연결합니다.
- 컴퓨터에서 기기를 찾습니다. 계속하려면 기기를 신뢰해야 할 수도 있습니다.
- '업데이트 확인'을 클릭합니다.
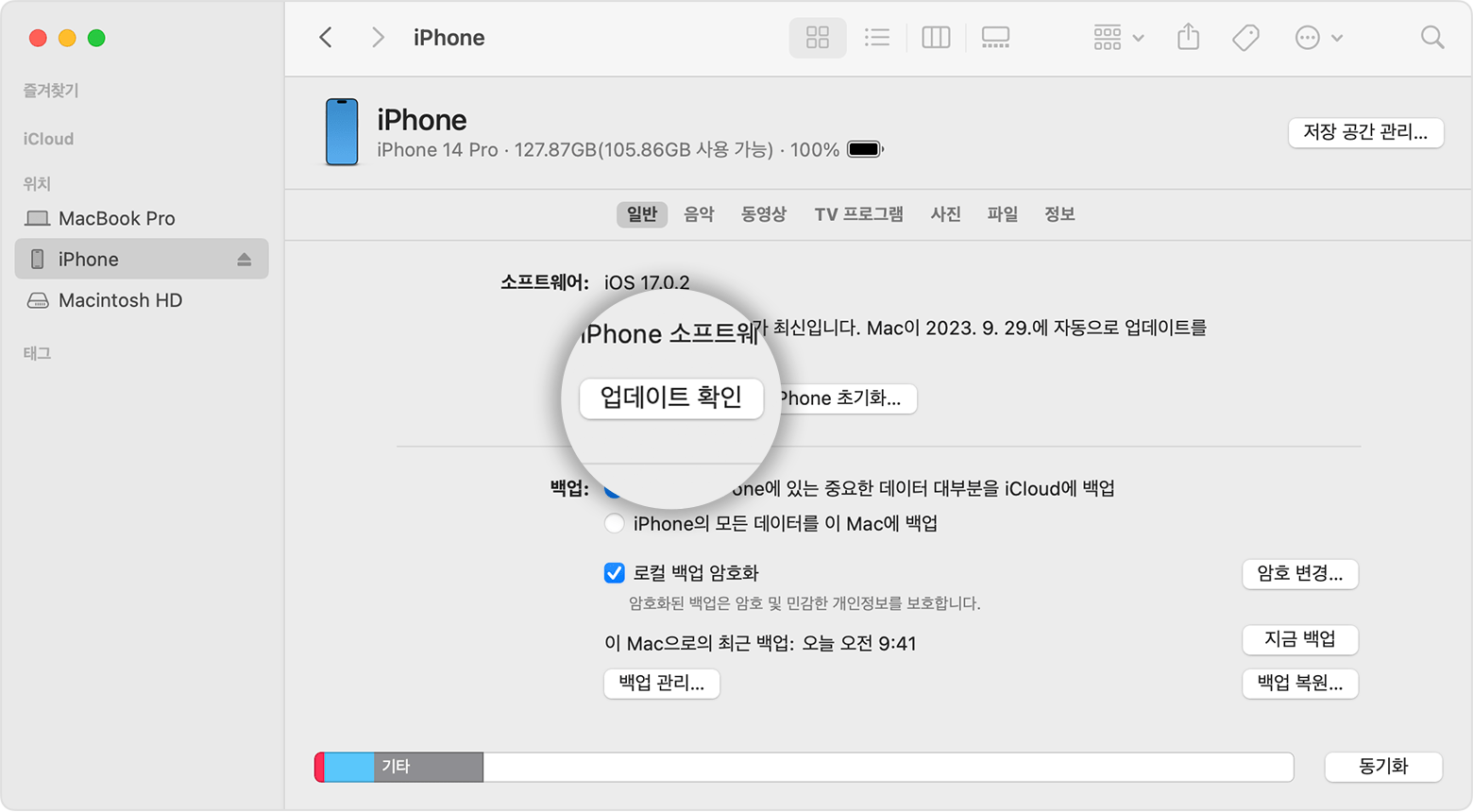
- '다운로드 및 업데이트'를 클릭합니다.
업데이트 중에 알림이 표시되는 경우 오류 또는 알림을 해결하는 방법을 알아봅니다.
여전히 도움이 필요한 경우
여전히 도움이 필요한 경우 Apple 지원에 문의합니다.