Apple Music 또는 Apple Music Classical에서 식별된 노래 듣기
Apple Music을 구독하는 경우 음악 앱![]() 에서 식별된 노래를 들을 수 있습니다. 식별된 노래를 Apple Music의 ‘내 Shazam 트랙’ 플레이리스트나 선택한 플레이리스트에 자동으로 추가할 수도 있습니다.
에서 식별된 노래를 들을 수 있습니다. 식별된 노래를 Apple Music의 ‘내 Shazam 트랙’ 플레이리스트나 선택한 플레이리스트에 자동으로 추가할 수도 있습니다.
또한 Shazam이 클래식으로 식별한 노래를 Apple Music Classical![]() 에서 들을 수 있습니다.
에서 들을 수 있습니다.
참고: Apple Music을 구독하지 않는 경우 음악 앱에서 식별한 곡을 미리듣기로 감상할 수 있습니다. Apple 지원 문서 Apple Music에 가입하기의 내용을 참조하십시오.
iPhone 또는 iPad의 Apple Music에서 식별된 노래 열기
iPhone 또는 iPad의 Shazam 앱
 으로 이동한 다음, 화면 하단에 있는 ‘내 음악’을 탭하십시오.
으로 이동한 다음, 화면 하단에 있는 ‘내 음악’을 탭하십시오. 을 탭하여 Shazam이 Apple Music과 연결되어 있는지 확인한 다음,
을 탭하여 Shazam이 Apple Music과 연결되어 있는지 확인한 다음,  을 탭하여 설정을 닫으십시오.
을 탭하여 설정을 닫으십시오.다음 중 하나를 수행하십시오.
최근 노래에서
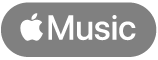 을 탭하십시오.
을 탭하십시오.최근 노래에서
 을 탭한 다음, ‘Music에서 듣기’를 탭하십시오.
을 탭한 다음, ‘Music에서 듣기’를 탭하십시오.노래를 길게 터치한 다음, ‘Music에서 듣기’를 탭하십시오.
노래를 탭하고 노래에서
 을 탭한 다음, ‘Music에서 듣기’를 탭하십시오.
을 탭한 다음, ‘Music에서 듣기’를 탭하십시오.노래를 탭한 다음, 트랙 화면에서 ‘Apple Music에서 열기’를 탭하십시오.
트랙 화면에서
 을 탭한 다음, ‘Music에서 듣기’를 탭하십시오.
을 탭한 다음, ‘Music에서 듣기’를 탭하십시오.
음악 앱에서 노래가 열립니다.
iPhone 또는 iPad에서 Apple Music의 ‘내 Shazam 트랙’ 플레이리스트에 식별된 노래 동기화하기
iPhone 또는 iPad의 Shazam 앱
 으로 이동한 다음, 화면 하단에 있는 ‘내 음악’을 탭하십시오.
으로 이동한 다음, 화면 하단에 있는 ‘내 음악’을 탭하십시오. 을 탭한 다음, ‘곡을 Apple Music에 동기화합니다’를 켜십시오.
을 탭한 다음, ‘곡을 Apple Music에 동기화합니다’를 켜십시오.Apple Music에 ‘내 Shazam 트랙’ 플레이리스트가 생성됩니다. 기존에 식별된 노래와 새로 식별된 노래가 플레이리스트에 자동으로 추가됩니다.
참고: 제어 센터, Siri 또는 단축어에서 노래를 식별할 때 Apple Music의 ‘내 Shazam 트랙’ 플레이리스트에 노래를 동기화하려면 기기에 Shazam 앱을 설치하고 Shazam 앱 설정에서 ‘곡을 Apple Music에 동기화합니다’를 켜야 합니다.
음악 앱
 에서 플레이리스트를 찾으려면 화면 하단에서 보관함을 탭하고 플레이리스트를 탭한 다음, 목록을 스크롤하십시오. 또는
에서 플레이리스트를 찾으려면 화면 하단에서 보관함을 탭하고 플레이리스트를 탭한 다음, 목록을 스크롤하십시오. 또는  을 탭하고 보관함을 탭한 다음, ‘내 Shazam 트랙’을 여십시오.
을 탭하고 보관함을 탭한 다음, ‘내 Shazam 트랙’을 여십시오.
팁: Shazam 앱을 사용하여 식별한 노래가 ‘내 Shazam 트랙’ 플레이리스트에 표시되지 않는 경우, ‘곡을 Apple Music에 동기화합니다’를 끈 다음, 다시 켜십시오.
iPhone 또는 iPad에서 원하는 Apple Music 플레이리스트에 식별된 노래 추가하기
iPhone 또는 iPad의 Shazam 앱
 으로 이동한 다음, 화면 하단에 있는 ‘내 음악’을 탭하십시오.
으로 이동한 다음, 화면 하단에 있는 ‘내 음악’을 탭하십시오.모든 노래를 보려면, 곡을 탭하십시오.
다음 중 하나를 수행하십시오.
원하는 노래를 찾아
 을 탭하거나 곡에서
을 탭하거나 곡에서  을 탭하고, ‘재생 목록에 추가’를 탭한 다음, Apple Music 재생 목록에서 원하는 재생 목록을 탭하십시오.
을 탭하고, ‘재생 목록에 추가’를 탭한 다음, Apple Music 재생 목록에서 원하는 재생 목록을 탭하십시오.원하는 노래를 길게 터치하고 ‘재생 목록에 추가’를 탭한 다음, 재생 목록을 탭하십시오.
노래를 탭하고 트랙 화면에서
 을 탭한 다음, 원하는 재생 목록을 탭하십시오.
을 탭한 다음, 원하는 재생 목록을 탭하십시오.노래를 탭하고 트랙 화면에서
 을 탭한 다음, ‘재생 목록에 추가’를 탭하고 재생 목록을 탭하십시오.
을 탭한 다음, ‘재생 목록에 추가’를 탭하고 재생 목록을 탭하십시오.‘곡’과
 을 차례로 탭하여 노래를 선택한 다음,
을 차례로 탭하여 노래를 선택한 다음,  을 탭하고 원하는 재생 목록을 탭하십시오.
을 탭하고 원하는 재생 목록을 탭하십시오.
참고: 음악 앱에서 생성한 플레이리스트만 목록에 표시됩니다.
플레이리스트에 노래를 추가할 수 없는 경우 Apple Music에 대해 보관함 동기화가 켜져 있는지 확인하십시오.
iPhone 또는 iPad의 Apple Music Classical에서 식별된 노래 열기
Shazam 앱이 노래를 클래식으로 식별한 경우, Apple Music Classical 앱에서 노래를 열 수 있습니다.
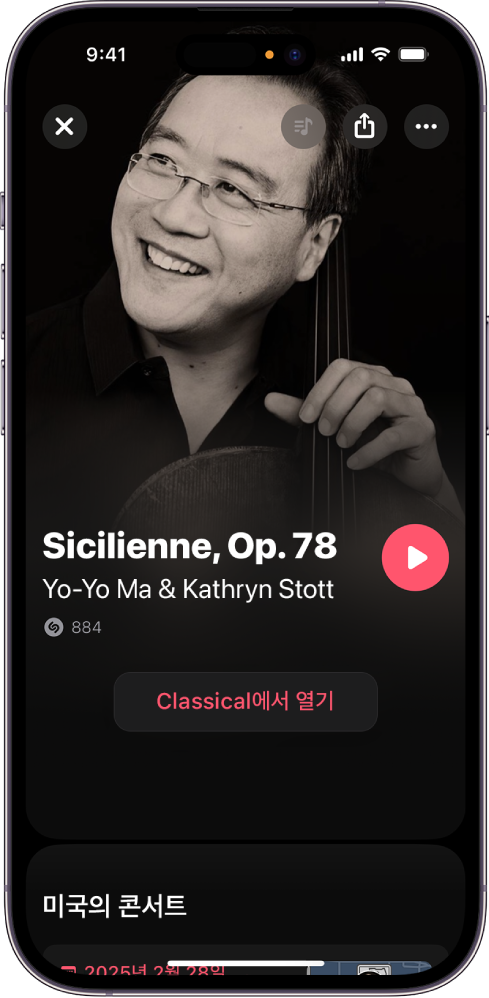
iPhone 또는 iPad에 Apple Music Classical을 설치했는지 확인하십시오.
Shazam 앱
 으로 이동한 다음, 화면 하단에 있는 ‘내 음악’을 탭하십시오.
으로 이동한 다음, 화면 하단에 있는 ‘내 음악’을 탭하십시오.모든 노래를 보려면, 곡을 탭하십시오.
다음 중 하나를 수행하십시오.
원하는 클래식 노래를 찾아
 을 탭하거나 곡에서
을 탭하거나 곡에서  을 탭한 다음, ‘Classical에서 듣기’를 탭하십시오.
을 탭한 다음, ‘Classical에서 듣기’를 탭하십시오.클래식 노래를 길게 터치한 다음, ‘Classical에서 듣기’를 탭하십시오.
클래식 노래를 탭한 다음, 트랙 화면에서 ‘Classical에서 열기’를 탭하십시오.
트랙 화면에서
 을 탭한 다음, ‘Classical에서 열기’를 탭하십시오.
을 탭한 다음, ‘Classical에서 열기’를 탭하십시오.
Apple Music Classical에서 노래가 열립니다.
Android 기기에서 식별된 노래 열기 및 Apple Music의 ‘내 Shazam 트랙’ 플레이리스트 생성하기
Android 기기에 Apple Music 앱이 설치되어 있는지 확인하십시오.
Shazam 앱
 으로 이동한 다음,
으로 이동한 다음,  을 탭하거나 쓸어넘겨서 라이브러리로 이동하십시오.
을 탭하거나 쓸어넘겨서 라이브러리로 이동하십시오. 을 탭하고 Apple Music 옆의 연결 버튼을 탭한 다음, Apple 계정에 로그인하고 화면상의 지침을 따른 후, ‘Shazam으로 돌아가기’를 탭하십시오.
을 탭하고 Apple Music 옆의 연결 버튼을 탭한 다음, Apple 계정에 로그인하고 화면상의 지침을 따른 후, ‘Shazam으로 돌아가기’를 탭하십시오.Apple Music에 ‘내 Shazam 트랙’ 플레이리스트가 생성됩니다. 기존에 식별된 노래와 새로 식별된 노래가 플레이리스트에 자동으로 추가됩니다.
다음 중 하나를 수행하십시오.
원하는 노래를 찾아
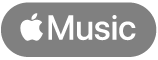 을 탭하십시오.
을 탭하십시오.노래를 탭한 다음, 트랙 화면에서 ‘Apple Music에서 열기’를 탭하십시오.
참고: Shazam 앱 설정에서 Spotify에 연결되어 있는 경우 Apple Music 버튼이 표시되지 않습니다.
원하는 노래에서
 을 탭한 다음, ‘Apple Music에서 열기’를 탭하십시오.
을 탭한 다음, ‘Apple Music에서 열기’를 탭하십시오.
Android 기기의 Apple Music Classical에서 식별된 노래 열기
Shazam이 노래를 클래식으로 식별한 경우, Apple Music Classical 앱에서 해당 곡을 열 수 있습니다.
참고: Apple Music Classical에서 음악을 들으려면, 먼저 Apple Music을 구독해야 합니다. Apple Music Classical은 Apple Music 구독 시 무료로 제공됩니다.
Android 기기에 Apple Music Classical 및 Apple Music을 설치했는지 확인하십시오.
Shazam 앱
 으로 이동한 다음,
으로 이동한 다음,  을 탭하거나 쓸어넘겨서 라이브러리로 이동하십시오.
을 탭하거나 쓸어넘겨서 라이브러리로 이동하십시오.다음 중 하나를 수행하십시오.
클래식 곡에서
 을 탭한 다음, ‘Classical에서 열기’를 탭하십시오.
을 탭한 다음, ‘Classical에서 열기’를 탭하십시오.원하는 노래를 탭하고 트랙 화면에서 ‘다음에서 곡 열기’를 탭하고 Classical을 탭한 다음, 한 번만을 탭하십시오.
Apple Music Classical에서 노래가 열립니다.
팁: Apple Music에서 Shazam 역대 Top 100 또는 전 세계 주간 Top 50 플레이리스트를 확인하십시오.