
iPad용 Swift Playgrounds에서 공유 파일로 작업하기
다수의 플레이그라운드 책에는 공유 Swift 파일이 포함된 모듈이 있습니다. 공유 Swift 파일에는 플레이그라운드의 모든 페이지에서 사용할 수 있는 코드가 있습니다. 또한 다수의 플레이그라운드 책에서 자신만의 모듈 및 Swift 파일을 추가할 수 있습니다.
모듈 및 공유 파일 보기
플레이그라운드 책에 모듈 및 공유 Swift 파일이 있는 경우 왼쪽 사이드바에서 볼 수 있습니다.
iPad용 Swift Playgrounds 앱
 에서 플레이그라운드를 연 다음 왼쪽 상단 부근에 있는
에서 플레이그라운드를 연 다음 왼쪽 상단 부근에 있는  을 탭하여 사이드바를 여십시오.
을 탭하여 사이드바를 여십시오.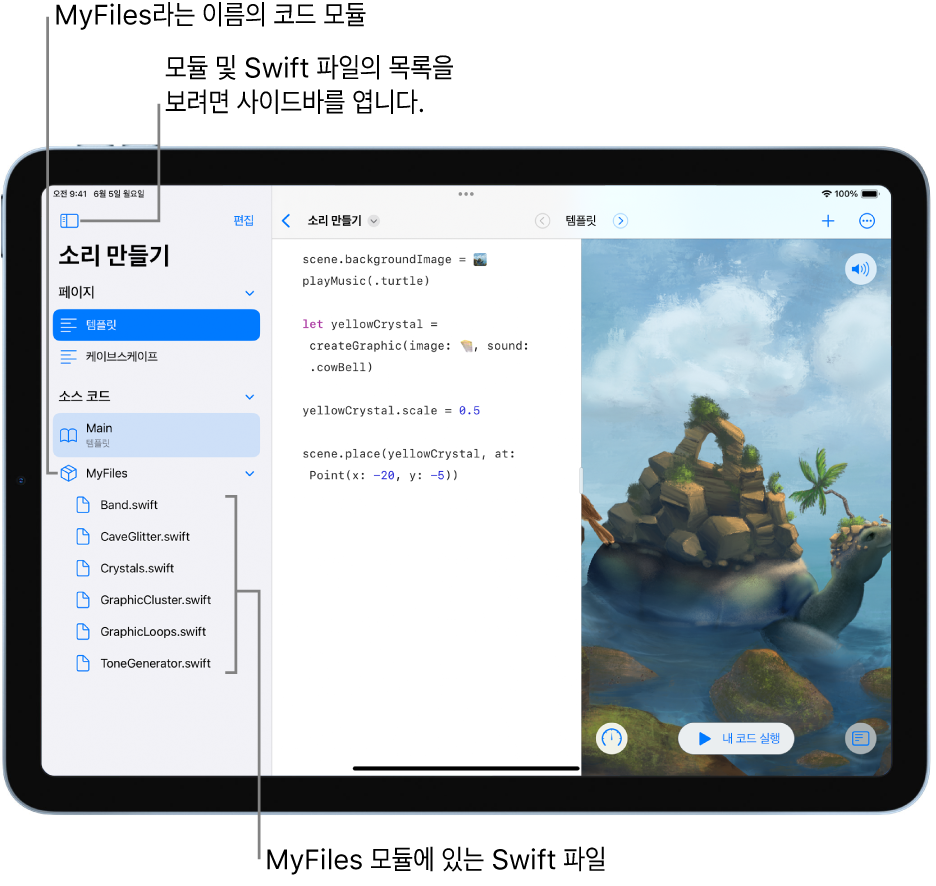
목록의 모든 페이지 아래에 모듈이 나타납니다. 모듈을 보려면 필요에 따라 스크롤을 내리십시오.
각 모듈의 파일이 모듈 이름 아래에 나타납니다.
목록에 있는 Swift 파일을 탭하면 해당 파일이 탭에서 열립니다. 각 파일이 별도의 탭에서 열리기 때문에 여러 개의 파일이 동시에 열리게 할 수 있습니다. 탭을 탭하면 열려 있는 파일 사이에 전환할 수 있습니다.
모듈 추가하기
다양한 플레이그라운드 책에서 모듈을 추가할 수 있습니다.
참고: 제한 모드로 설정된 플레이그라운드에서는 모듈을 추가하거나 삭제할 수 없습니다. (제한 모드 플레이그라운드에서 사이드바 목록이 편집 모드일 때는 소스 코드 옆에 추가 버튼![]() 이 표시되지 않습니다.)
이 표시되지 않습니다.)
iPad용 Swift Playgrounds 앱
 의 플레이그라운드 책에서
의 플레이그라운드 책에서  을 탭하여 사이드바를 연 후 다음 중 하나를 수행하십시오.
을 탭하여 사이드바를 연 후 다음 중 하나를 수행하십시오.편집을 탭한 다음 소스 코드 옆에 있는 추가 버튼
 을 탭하십시오. (소스 코드 옆에 추가 버튼
을 탭하십시오. (소스 코드 옆에 추가 버튼 이 표시되지 않는 경우, 해당 플레이그라운드에 모듈을 추가할 수 없다는 뜻입니다).
이 표시되지 않는 경우, 해당 플레이그라운드에 모듈을 추가할 수 없다는 뜻입니다).소스 코드를 길게 터치한 다음 모듈 추가를 탭하십시오.
새로운 무제 모듈이 목록에 표시되고 키보드가 열립니다.
새로운 모듈 이름을 입력한 다음 Return을 탭하십시오.
파일 추가하기
일부 제한 모드 플레이그라운드 책을 포함한 일부 플레이그라운드 책에 Swift 파일을 추가할 수 있습니다.
iPad용 Swift Playgrounds 앱
 의 열린 플레이그라운드 책에서
의 열린 플레이그라운드 책에서  을 탭하여 사이드바를 연 후 다음 중 하나를 수행하십시오.
을 탭하여 사이드바를 연 후 다음 중 하나를 수행하십시오.편집을 탭하고 파일을 추가하려는 모듈 옆에서
 을 탭한 다음 Swift 파일 추가를 탭하십시오.
을 탭한 다음 Swift 파일 추가를 탭하십시오.파일을 추가하려는 모듈을 길게 터치한 다음 Swift 파일 추가를 탭하십시오.
새로운 무제 파일이 목록에 표시되고 키보드가 열립니다.
새로운 파일 이름을 입력한 다음 Return을 탭하십시오.
새로운 파일이 개별 탭에서 열립니다. 코딩 영역을 탭하여 코드를 입력할 수 있습니다.
여러 개의 파일을 동시에 열 수 있으며 각 파일은 별도의 탭에서 열립니다. 탭을 탭하면 열려 있는 파일 사이에 전환할 수 있습니다.
모듈 또는 공유 파일 이름 변경하기
참고: 모듈의 이름을 변경하는 경우 해당 모듈을 참조하는 파일을 모두 업데이트하십시오. 변경 전 이름이 포함된 명령은 실행할 수 없습니다.
iPad용 Swift Playgrounds 앱
 의 열린 플레이그라운드 책에서
의 열린 플레이그라운드 책에서  을 탭하여 사이드바를 열고 다음 중 하나를 수행하십시오
을 탭하여 사이드바를 열고 다음 중 하나를 수행하십시오 편집을 탭하고 변경할 이름 옆에서
 을 탭한 다음 이름 변경을 탭하십시오.
을 탭한 다음 이름 변경을 탭하십시오.이름을 변경하려는 모듈 또는 파일을 길게 터치하십시오.
키보드가 열립니다.
새로운 이름을 입력한 다음 Return을 탭하십시오.
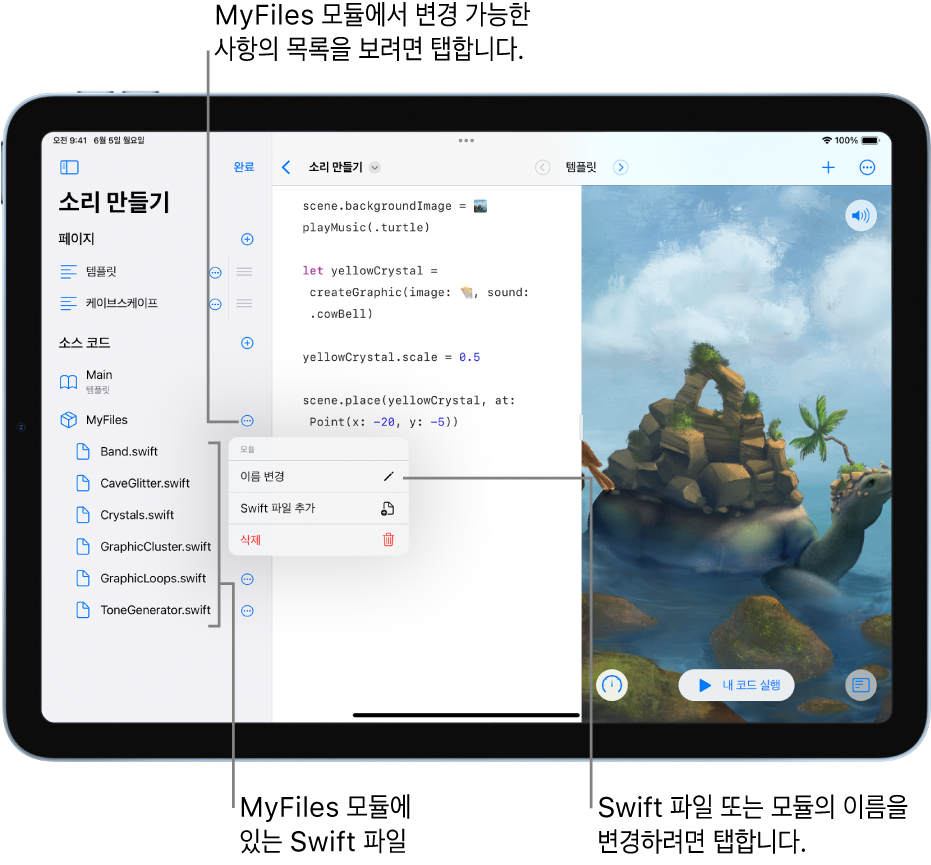
모듈 또는 공유 파일 삭제하기
경고: 모듈 또는 공유 파일을 삭제하면 되돌릴 수 없습니다. 삭제된 모듈 또는 공유 파일에 포함된 코드는 제거되고 해당 항목을 호출하는 명령은 다른 파일에서 더 이상 작동하지 않습니다.
iPad용 Swift Playgrounds 앱
 의 열린 플레이그라운드 책에서
의 열린 플레이그라운드 책에서  을 탭하여 사이드바를 연 후 다음 중 하나를 수행하십시오.
을 탭하여 사이드바를 연 후 다음 중 하나를 수행하십시오. 편집을 탭한 다음 삭제하려는 파일 또는 모듈 옆에서
 을 탭하십시오.
을 탭하십시오.삭제하려는 모듈 또는 파일을 길게 터치하십시오.
삭제를 탭하십시오.