
iPad용 Swift Playgrounds의 플레이그라운드 책에서 코드 입력하기
플레이그라운드 책에서 화면 왼쪽의 코딩 영역에 코드를 입력합니다. ‘추가 플레이그라운드’ 화면 상단 섹션에 있는 일부 플레이그라운드 책은 코딩 영역 하단의 단축 메뉴 막대 또는 단축 메뉴 목록에서 코드 제안을 표시합니다.
단축 메뉴 목록에 없는 코드를 입력하려는 경우, 자신만의 코드를 입력하거나 자주 사용하는 코드 요소 목록에서 선택할 수 있습니다.
또한 키보드를 사용하여 코드를 입력할 수 있고 기존 코드 모듈에 있는 샘플 코드를 사용할 수도 있습니다. (공유 파일로 작업하기를 참조하십시오.)
코드를 입력하기 시작하면 코드를 완성할 수 있는 제안이 나타날 수 있습니다. 제안된 코드를 사용하려면 탭하십시오.
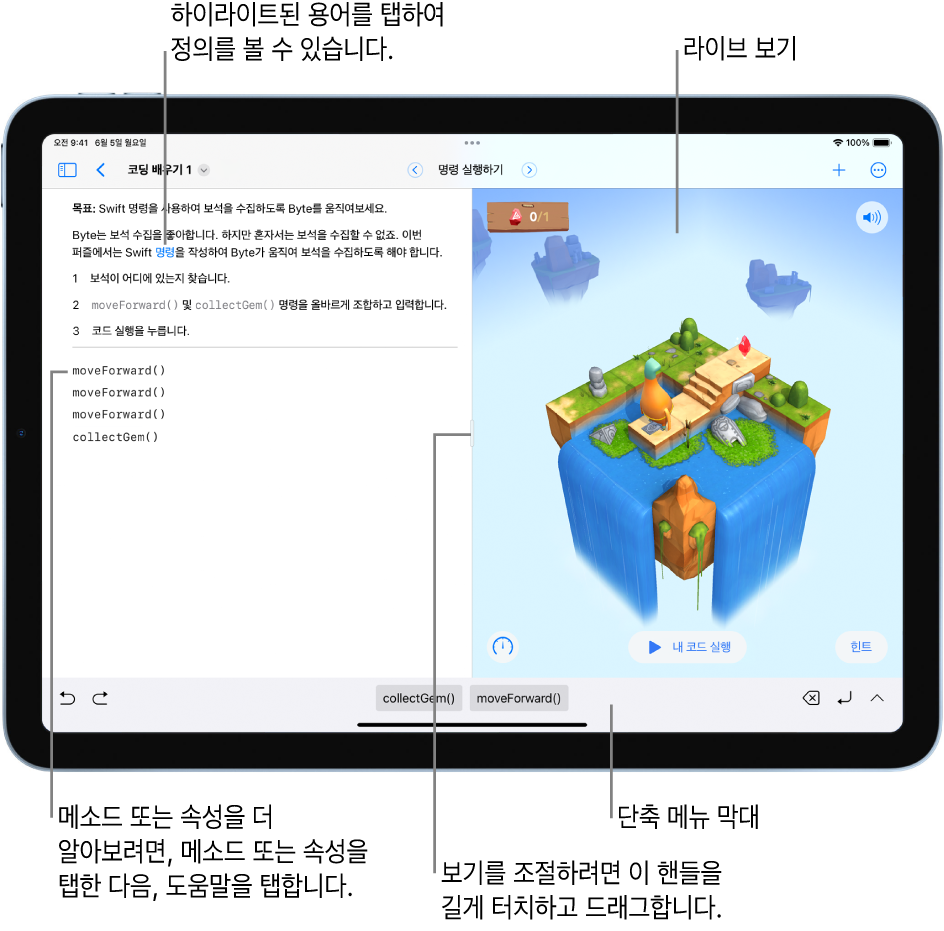
보기 조절하기
대부분의 플레이그라운드 책에는 사용자가 코드를 입력하는 코딩 영역과 결과를 보기 위해 사용자가 코드를 실행하는 라이브 보기가 있습니다. 코드를 작성할 공간이 더 필요한 경우 라이브 보기를 가릴 수 있고, 결과를 보려는 경우 코딩 영역을 가릴 수 있습니다.
iPad용 Swift Playgrounds 앱
 의 플레이그라운드 책에서 코딩 영역과 라이브 보기 사이에 있는 크기 조절 핸들
의 플레이그라운드 책에서 코딩 영역과 라이브 보기 사이에 있는 크기 조절 핸들 을 길게 터치한 다음, 핸들을 드래그하여 둘 중의 하나를 전체 화면으로 확대하십시오.
을 길게 터치한 다음, 핸들을 드래그하여 둘 중의 하나를 전체 화면으로 확대하십시오.
단축 메뉴 막대 또는 단축 메뉴 목록에 있는 코드 제안 사용하기
Swift Playgrounds의 일부 플레이그라운드 책에서 단축 메뉴 막대(또는 단축 메뉴 목록)에 있는 코드 제안 및 제어기를 사용하면 명령어를 빠르게 삽입하거나, 코드를 삭제하거나, 새로운 줄을 추가할 수 있습니다. 예를 들어, 추가 플레이그라운드 화면 상단의 플레이그라운드 코드 시작하기에서 코딩 영역을 탭하면 코딩 영역 아래 또는 키보드 상단에 있는 단축 메뉴를 찾을 수 있습니다.
단축 메뉴 막대는 플레이그라운드 책의 코드를 기반으로 하는 제어와 코드 제안을 표시합니다. 이러한 제안을 보려면 코딩 영역을 탭하십시오.
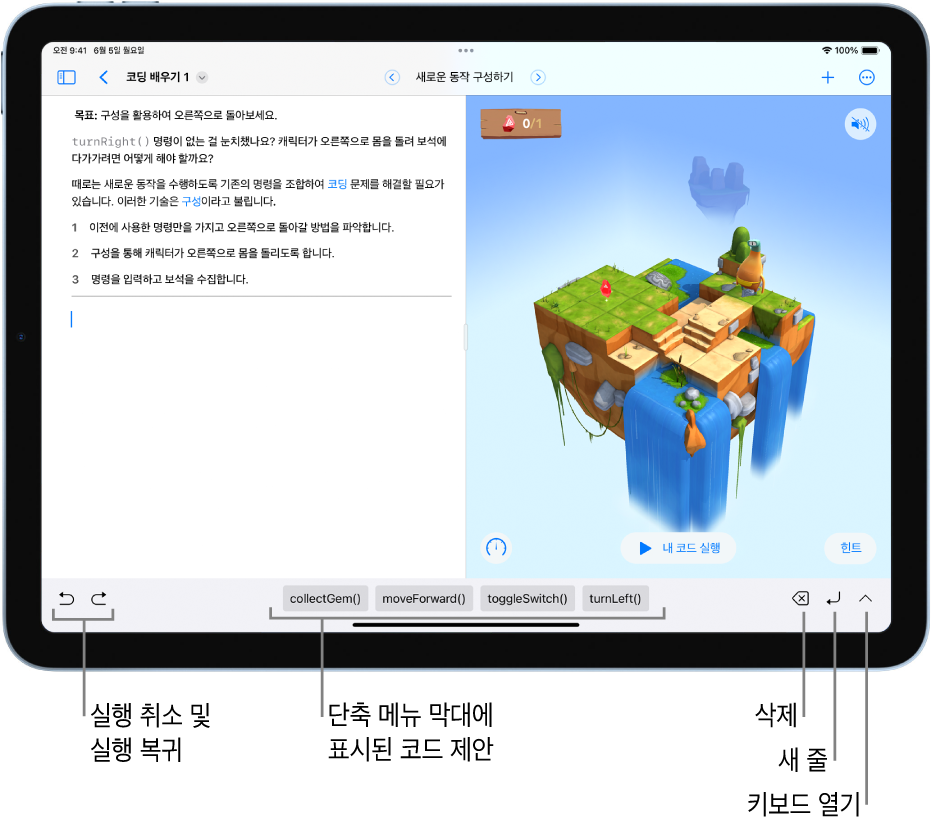
iPad용 Swift Playgrounds 앱
 에서 단축 메뉴 막대를 사용하려면 코딩 영역을 탭하여 코드를 추가하려는 위치에 삽입점을 배치하십시오.
에서 단축 메뉴 막대를 사용하려면 코딩 영역을 탭하여 코드를 추가하려는 위치에 삽입점을 배치하십시오.단축 메뉴 막대 또는 열린 키보드 위에서 코드 제안을 탭하십시오.
코딩 영역에 코드가 표시됩니다. 코드에 변수 이름이나 값이 필요하면 키보드가 열립니다.
키보드를 사용하여 필요한 문자를 입력한 다음
 을 탭하여 키보드를 닫으십시오.
을 탭하여 키보드를 닫으십시오.
보관함에 있는 코드 요소 입력하기
코딩을 진행하는 동안 자주 사용하는 코드 요소의 목록을 열고 자신의 코드에 추가할 수 있습니다.
iPad용 Swift Playgrounds 앱
 에서 플레이그라운드 책의 코딩 영역을 탭하여 코드를 추가하려는 위치에 삽입점을 배치한 다음, 코딩 영역 위에 있는
에서 플레이그라운드 책의 코딩 영역을 탭하여 코드를 추가하려는 위치에 삽입점을 배치한 다음, 코딩 영역 위에 있는  을 탭하십시오.
을 탭하십시오.상단의
 을 탭하여 자주 사용하는 코드 요소를 본 다음 코드 요소를 탭하여 삽입하십시오.
을 탭하여 자주 사용하는 코드 요소를 본 다음 코드 요소를 탭하여 삽입하십시오.
키보드를 사용하여 문자 입력하기
키보드를 사용하여 문자, 숫자 및 특수 문자를 포함한 코드를 입력할 수 있습니다.
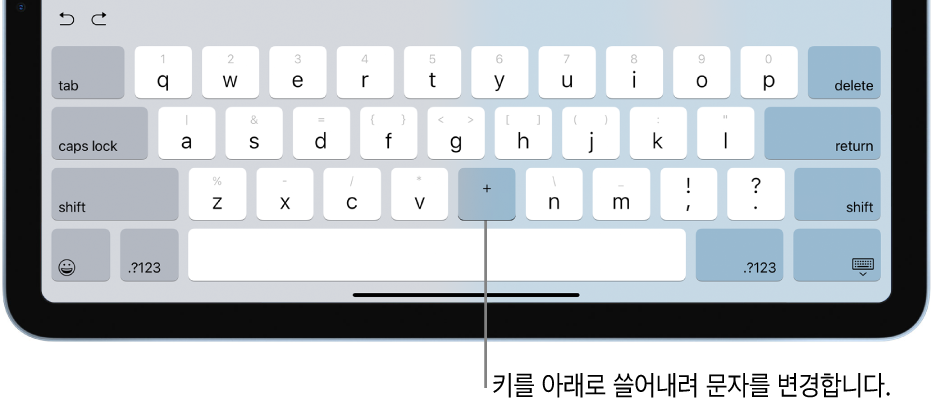
iPad용 Swift Playgrounds 앱
 에서 코딩 영역을 탭하여 단축 메뉴 막대를 여십시오.
에서 코딩 영역을 탭하여 단축 메뉴 막대를 여십시오.단축 메뉴 막대에 있는
 을 탭하여 키보드를 열고 다음 중 하나를 수행하십시오.
을 탭하여 키보드를 열고 다음 중 하나를 수행하십시오.문자 추가하기: 문자 키를 탭하십시오.
숫자 또는 기호 추가하기: 문자 키를 아래로 쓸어 내려 입력하려는 숫자 또는 기호로 변경할 수 있습니다.
숫자 5를 입력하려면 ㅅ 키를 아래로 쓸어 내려 숫자 5로 변경합니다.
코딩 영역에서 이중 탭하면 키보드가 바로 표시됩니다.
지침 및 코드 예제 사용하기
일부 플레이그라운드 책의 경우, 화면 오른쪽 라이브 보기 위로 지침과 코드 예제가 있습니다. 지침이 있는 페이지를 넘기려면 텍스트를 쓸어 넘기거나 상단의 탐색 막대에 있는 점 또는 화살표를 탭하십시오.
iPad용 Swift Playgrounds 앱
 에서 코드 예제를 사용하려면, 먼저 코드 예제가 들어 올려질 때까지 길게 터치한 다음 코딩 영역으로 드래그하십시오.
에서 코드 예제를 사용하려면, 먼저 코드 예제가 들어 올려질 때까지 길게 터치한 다음 코딩 영역으로 드래그하십시오. 드래그하면 샘플 코드가 삽입될 코드에 삽입점이 나타납니다.
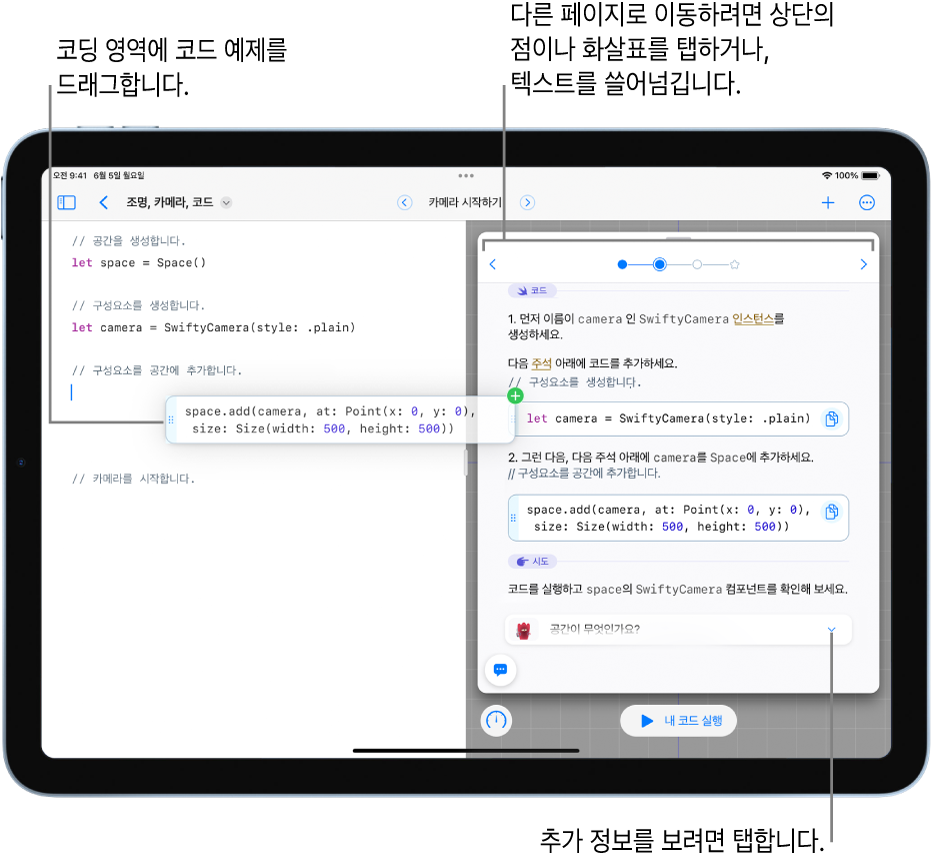
새로운 코드를 작성할 위치에 삽입점이 놓이면 손가락을 떼십시오.
코드 예제를 사용하여 내용을 확인하려면 라이브 보기 하단에서 ‘내 코드 실행’을 탭하십시오.
지침이 화면 오른쪽에 있는 경우 ‘내 코드 실행’을 탭하면 코드가 실행되는 것을 사용자가 볼 수 있도록 지침이 사라집니다. ‘중단’을 탭하면 지침이 다시 나타납니다.
이미지 및 파일 추가하기
플레이그라운드 책에 이미지 및 파일을 추가할 수 있습니다. 예를 들어, 코딩 프로젝트에 자신만의 배경 이미지를 사용하려는 경우, 사진 보관함에 있는 사진 중 하나를 사용할 수 있습니다.
iPad용 Swift Playgrounds 앱
 에 있는 플레이그라운드에서 화면 상단에 있는
에 있는 플레이그라운드에서 화면 상단에 있는  을 탭하십시오.
을 탭하십시오.다음 중 하나를 수행하십시오.
이미지 추가하기:
 을 탭한 다음 이미지를 선택하십시오. 보관함 하단의 ‘다음에서 삽입’을 탭하여 iCloud Drive 또는 파일 앱에 있는 이미지를 선택하거나, 사진 앱을 탭하여 앱에 있는 사진을 선택할 수도 있습니다.
을 탭한 다음 이미지를 선택하십시오. 보관함 하단의 ‘다음에서 삽입’을 탭하여 iCloud Drive 또는 파일 앱에 있는 이미지를 선택하거나, 사진 앱을 탭하여 앱에 있는 사진을 선택할 수도 있습니다.파일 추가하기:
 을 탭한 다음, 파일을 선택하십시오. 보관함 하단의 ‘다음에서 삽입’을 탭하여 iCloud Drive에 있는 파일을 선택할 수도 있습니다.
을 탭한 다음, 파일을 선택하십시오. 보관함 하단의 ‘다음에서 삽입’을 탭하여 iCloud Drive에 있는 파일을 선택할 수도 있습니다.