
Mac의 Pages에서 단락에 첫 문자 장식 추가하기
첫 문자 장식은 사용자가 스타일을 지정하여 단락의 앞부분에 넣을 수 있는 첫 번째 문자(커다란 글자 또는 문자의 조합)입니다.
Pages에서 문서 본문, 텍스트 상자 또는 도형에 있는 텍스트에 첫 문자 장식을 추가할 수 있습니다.
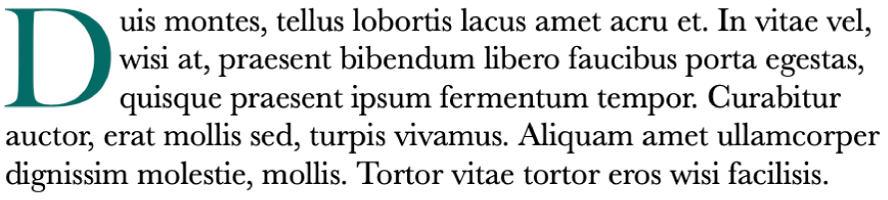
첫 문자 장식 추가하기
첫 문자 장식으로 시작하려는 단락 안을 클릭하여 삽입점을 놓으십시오.
오른쪽의 포맷
 사이드바에서 상단 부근의 스타일 버튼을 클릭하십시오.
사이드바에서 상단 부근의 스타일 버튼을 클릭하십시오.‘단락의 첫 문자 장식’ 체크상자를 선택하십시오.
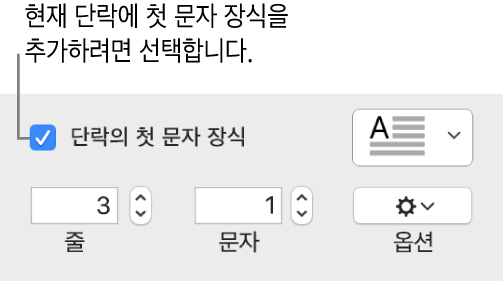
텍스트 상자나 도형이 이미 텍스트를 포함하는 경우, 첫 문자 장식은 삽입점이 있는 단락 첫 부분에 추가됩니다. 텍스트 상자나 도형이 비어 있는 경우, 첫 문자 장식은 입력을 시작해야 나타납니다.
다음 중 하나를 수행하십시오.
첫 문자 장식 모양을 빠르게 변경하기: 체크상자 오른쪽의 팝업 메뉴를 클릭하고 프리셋 스타일 중 하나를 선택하십시오.
첫 문자 장식의 높이 또는 포함되는 문자 수 변경하기: 줄 또는 문자의 화살표를 클릭합니다(혹은 필드에 직접 입력).
첫 문자 장식의 위치를 사용자화하거나 배경 도형 추가하기: 옵션
 팝업 메뉴를 클릭하고 원하는 대로 선택하십시오.
팝업 메뉴를 클릭하고 원하는 대로 선택하십시오.예를 들어, 맨 오른쪽에 있는 텍스트 줄바꿈 버튼을 클릭하여 단락의 텍스트가 첫 문자 장식 글자를 따라 흐르게 할 수 있습니다. 혹은 배경 도형 체크상자를 선택하고 모서리 반경 슬라이더를 오른쪽 끝(100%)까지 드래그하여 첫 문자 장식 뒤에 원을 추가할 수도 있습니다.
(단락 전체가 아닌) 첫 문자 장식에만 다른 서체 스타일이나 크기, 색상 사용하기: 첫 문자 장식을 선택하고 사이드바의 상단에 있는 서체 섹션에서 원하는 대로 선택하십시오.
첫 문자 장식을 제거하려면 단락에 삽입점을 놓고 포맷![]() 사이드바에서 ‘단락의 첫 문자 장식’ 체크상자를 선택 해제하십시오.
사이드바에서 ‘단락의 첫 문자 장식’ 체크상자를 선택 해제하십시오.
사용자 설정 첫 문자 장식 스타일 저장하기
사용자가 첫 문자 장식에 적용한 모든 포맷 변경사항을 사용자 설정 첫 문자 장식 스타일로 저장할 수 있습니다. 사용자 설정 첫 문자 장식 스타일은 ‘단락의 첫 문자 장식’ 체크상자 오른쪽의 팝업 메뉴에 나타나며 해당 스타일을 문서의 다른 곳에서도 손쉽게 사용할 수 있습니다.
저장하려는 첫 문자 장식 스타일을 포함한 단락의 아무 곳이나 이중 클릭하십시오.
포맷
 사이드바 상단 부근의 스타일 버튼을 클릭하십시오.
사이드바 상단 부근의 스타일 버튼을 클릭하십시오.‘단락의 첫 문자 장식’ 체크상자 오른쪽의 팝업 메뉴를 클릭하고 스타일 축소판 오른쪽의 화살표를 클릭한 다음,
 을 클릭하십시오.
을 클릭하십시오.
사용자 설정 스타일을 나중에 업데이트하려는 경우, 저장하려는 첫 문자 장식 스타일을 포함한 단락을 선택하고 업데이트하려는 첫 문자 장식 프리셋을 Control-클릭한 다음, ‘선택 항목으로 스타일 다시 지정’을 선택합니다.
첫 문자 장식 스타일 삭제하기
‘단락의 첫 문자 장식’ 체크상자 오른쪽의 팝업 메뉴에서 스타일을 삭제할 수 있습니다. 팝업 메뉴를 단순화하여 자주 사용하는 스타일만 포함하고 싶을 때 이 작업이 필요할 수 있습니다.
포맷
 사이드바에서 팝업 메뉴를 클릭하십시오.
사이드바에서 팝업 메뉴를 클릭하십시오.삭제하고자 하는 스타일을 Control-클릭한 다음, 스타일 삭제를 선택하십시오.