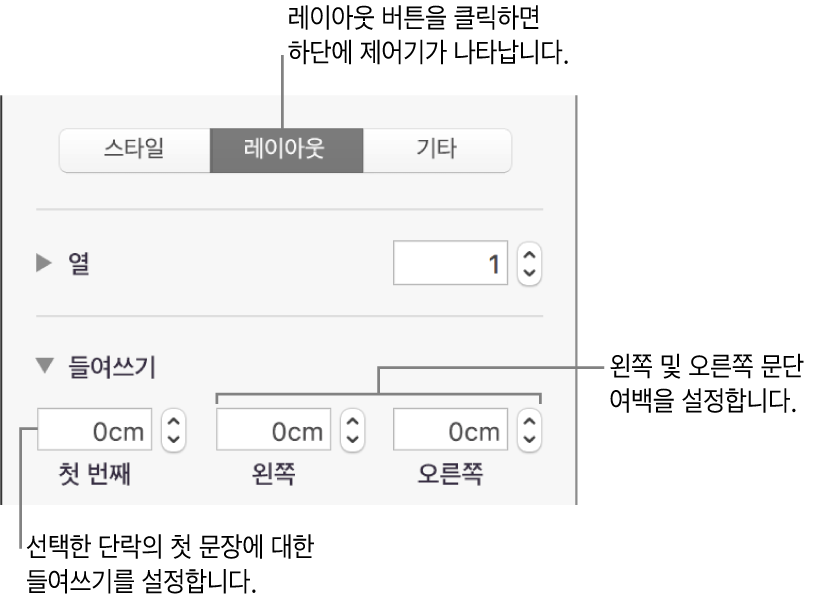Mac의 Pages에서 단락 여백 설정하기
문서 여백에서 특정 단락을 들여쓰기 위하여 여백을 조절할 수 있고 각 단락의 첫 번째 줄 들여쓰기를 변경할 수 있습니다. 전체 문서에 대한 여백을 설정하려면, 문서 여백 설정하기를 참조하십시오.
단락 여백 변경하기
단락을 하나 이상 선택하거나 Command-A를 눌러 문서의 모든 단락을 선택하십시오.
참고: 변경사항은 선택한 텍스트 또는 단락에만 적용됩니다.
다음 중 하나를 수행하십시오.
눈금자에서 여백 표시자(파란색 삼각형)를 원하는 곳으로 드래그하십시오.
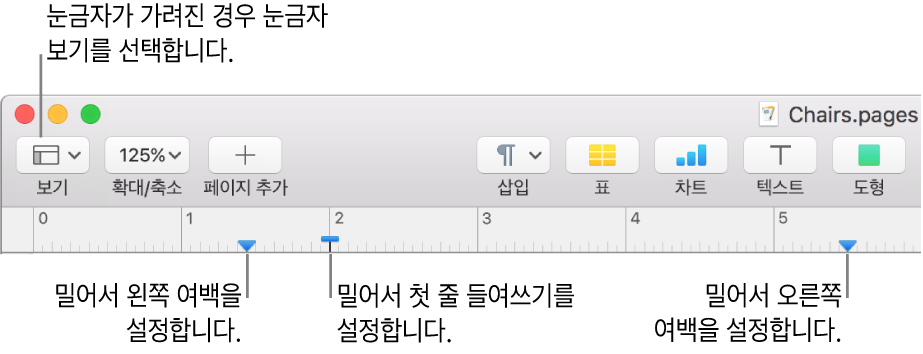
포맷
 사이드바에서 상단 부근의 스타일 버튼을 클릭한 다음, 정렬 섹션에서 기본 들여쓰기 버튼 중 하나를 클릭하여 전체 단락의 들여쓰기를 늘리거나 줄입니다.
사이드바에서 상단 부근의 스타일 버튼을 클릭한 다음, 정렬 섹션에서 기본 들여쓰기 버튼 중 하나를 클릭하여 전체 단락의 들여쓰기를 늘리거나 줄입니다.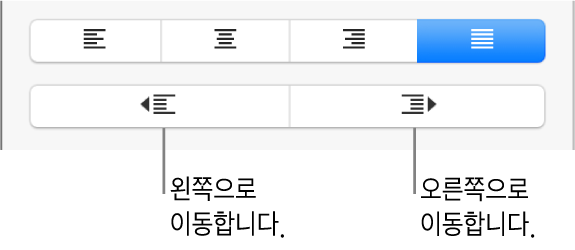
텍스트가 텍스트 상자, 도형 또는 표 안에 있을 경우 먼저 사이드바 상단에 있는 텍스트 탭을 클릭한 다음 레이아웃 버튼을 클릭하십시오.
참고: 1인치 미만의 여백의 경우 문서 사이드바에서 문서 여백을 조절하십시오(워드 프로세서 문서에서 문서 여백 설정하기 참조).
포인트, 인치, 센티미터를 사용하여 눈금자를 설정하고, 눈금 표시를 백분율로 표시하고, 눈금자의 중앙에 0(영)을 넣을 수 있습니다. 방법을 알아보려면 눈금자 단위 변경하기를 참조하십시오.
단락의 첫 번째 줄 들여쓰기
단락에서 텍스트의 첫 번째 줄을 들여쓰기하여 읽는 사람이 단락을 훑어보기 쉽도록 문서에서 시각적 줄바꿈을 생성할 수 있습니다.
단락을 하나 이상 선택하거나 Command-A를 눌러 문서의 모든 단락을 선택하십시오.
참고: 변경사항은 선택한 텍스트 또는 단락에만 적용됩니다.
다음 중 하나를 수행하십시오.
눈금자에서 첫 번째 줄 들여쓰기 표시자(파란색 사각형)를 원하는 곳으로 드래그하십시오.
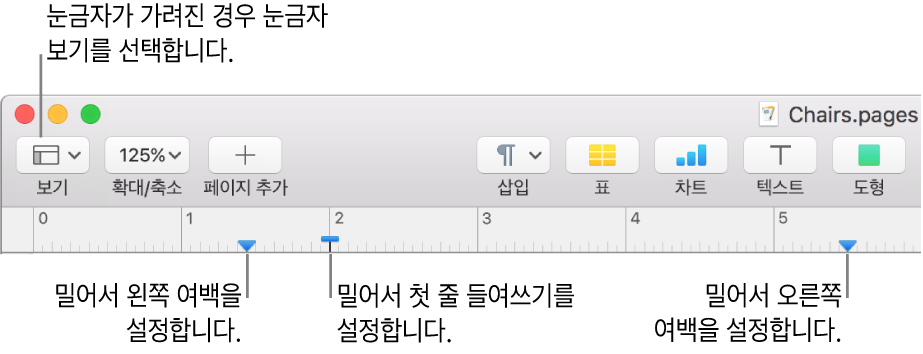
첫 번째 행 여백 표시자는 왼쪽 여백 삼각형의 바로 위에 있을 수 있습니다. 표시자 중 하나를 선택할 수 없는 경우 사이드바에 있는 제어기를 사용하여 여백 및 들여쓰기를 설정하십시오(하단 옵션 참조).
포맷
 사이드바에서 상단 부근의 레이아웃 버튼을 클릭하고 들여쓰기 옆의 펼침 삼각형을 클릭한 다음, 첫 번째 옆의 화살표를 클릭하십시오.
사이드바에서 상단 부근의 레이아웃 버튼을 클릭하고 들여쓰기 옆의 펼침 삼각형을 클릭한 다음, 첫 번째 옆의 화살표를 클릭하십시오.선택한 단락이 텍스트 상자, 표 또는 도형 안에 있을 경우 먼저 사이드바 상단에 있는 텍스트 탭을 클릭한 다음 레이아웃 버튼을 클릭하십시오.