
Mac용 Pages에서 단락 여백 설정하기
문단 전체, 문단의 첫 번째 줄만 또는 첫 번째 줄을 제외한 문단의 모든 줄을 들여써서 내어쓰기를 생성하고 문단의 여백을 조절할 수 있습니다. 전체 문서에 대한 여백을 설정하려면, 문서 여백 설정하기를 참조하십시오.
단락 여백 변경하기
단락을 하나 이상 선택하거나 Command-A를 눌러 문서의 모든 단락을 선택하십시오.
참고: 변경 사항은 선택한 텍스트 또는 단락에만 적용됩니다.
다음 중 하나를 수행하십시오.
눈금자에서 여백 표시자(주황색 삼각형)를 드래그하여 여백을 새로 설정하십시오.

포맷
 사이드바에서 상단 부근의 스타일 버튼을 클릭한 다음, 정렬 섹션에서 기본 들여쓰기 버튼 중 하나를 클릭하여 전체 단락의 들여쓰기를 늘리거나 줄입니다.
사이드바에서 상단 부근의 스타일 버튼을 클릭한 다음, 정렬 섹션에서 기본 들여쓰기 버튼 중 하나를 클릭하여 전체 단락의 들여쓰기를 늘리거나 줄입니다.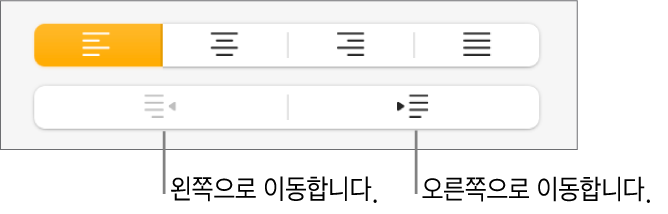
텍스트가 텍스트 상자, 도형 또는 표 안에 있을 경우 먼저 사이드바 상단에 있는 텍스트 탭을 클릭한 다음 레이아웃 버튼을 클릭하십시오.
참고: 1인치 미만의 여백의 경우 문서 사이드바에서 문서 여백을 조절하십시오(워드 프로세서 문서에서 문서 여백 설정하기 참조).
포인트, 인치, 센티미터를 사용하여 눈금자를 설정하고, 눈금 표시를 백분율로 표시하고, 눈금자의 중앙에 0(영)을 넣을 수 있습니다. 눈금자 단위 변경하기를 참조하십시오.
단락의 첫 번째 줄 들여쓰기
단락에서 텍스트의 첫 번째 줄을 들여쓰기하여 읽는 사람이 단락을 훑어보기 쉽도록 문서에서 시각적 줄바꿈을 생성할 수 있습니다.
단락을 하나 이상 선택하거나 Command-A를 눌러 문서의 모든 단락을 선택하십시오.
다음 중 하나를 수행하십시오.
눈금자에서 첫 번째 줄 들여쓰기 표시자(주황색 사각형)를 드래그하여 들여쓰기를 새로 설정하십시오.

첫 번째 행 여백 표시자는 왼쪽 여백 삼각형의 바로 위에 있을 수 있습니다. 표시자 중 하나를 선택할 수 없는 경우 사이드바에 있는 제어기를 사용하여 여백 및 들여쓰기를 설정하십시오(하단 옵션 참조).
포맷
 사이드바에서 상단 부근의 레이아웃 버튼을 클릭하고 들여쓰기 옆의 펼침 화살표를 클릭한 다음, ‘첫 번째’ 옆의 화살표를 클릭하십시오.
사이드바에서 상단 부근의 레이아웃 버튼을 클릭하고 들여쓰기 옆의 펼침 화살표를 클릭한 다음, ‘첫 번째’ 옆의 화살표를 클릭하십시오.선택한 단락이 텍스트 상자, 표 또는 도형 안에 있을 경우 먼저 사이드바 상단에 있는 텍스트 탭을 클릭한 다음 레이아웃 버튼을 클릭하십시오.
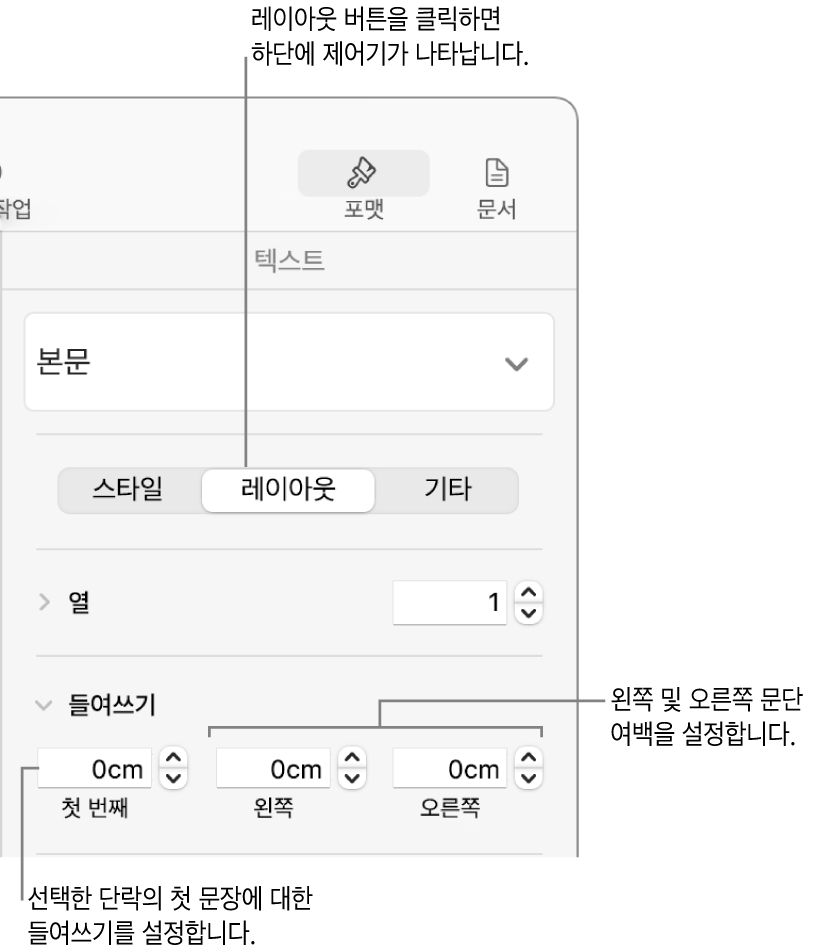
내어쓰기(또는 두 번째 줄 들여쓰기) 생성하기
내어쓰기는 소스를 인용할 때 일반적으로 사용되는 서식 규칙으로, 텍스트의 첫 줄이 문서 여백에서 시작하고 이후 줄은 들여쓰는 방식입니다.
포맷을 지정하려는 단락을 선택하십시오.
포맷
 사이드바에서 상단 부근의 레이아웃 버튼을 클릭하십시오.
사이드바에서 상단 부근의 레이아웃 버튼을 클릭하십시오.들여쓰기 옆의 펼침 화살표를 클릭하십시오.
왼쪽 옆의
 또는
또는  를 클릭하여 들여쓰기 깊이를 변경하십시오.
를 클릭하여 들여쓰기 깊이를 변경하십시오.