
iPhone용 Pages에서 텍스트 스타일 사용하기
단락 스타일과 문자 스타일은 텍스트의 모양을 결정하는 서체 크기 및 색상과 같은 속성 모음입니다. 텍스트 스타일을 사용하면 텍스트 포맷이 문서에서 일관적으로 유지됩니다. 예를 들어, 머리말 단락 스타일을 텍스트에 적용하는 경우 텍스트가 해당 스타일을 사용하는 다른 머리말과 일치됩니다. 또한 Pages는 단락에 적용된 단락 스타일에 따라 자동으로 목차(TOC)를 생성합니다.
단락 스타일은 단락에 있는 모든 텍스트에 적용되지만 문자 스타일은 선택한 단어나 문자에만 적용됩니다. 하나의 단락 스타일은 여러 문자 스타일을 포함할 수도 있습니다.
모든 Pages 템플릿에는 사전에 디자인된 텍스트 스타일이 포함되어 있습니다. 위치 지정자 텍스트를 대치할 때 대치되는 내용은 해당 단락 스타일을 사용합니다. 자신만의 텍스트 스타일을 추가하고, 기존 스타일을 수정하고, 유지하고 싶지 않은 스타일을 삭제할 수 있습니다. 스타일을 변경한 경우 스타일을 변경한 문서에만 적용됩니다.
참고: 표 셀 내의 텍스트에는 단락이나 문자 스타일을 적용할 수 없습니다.
단락 스타일 적용하기
하나 이상의 단락을 선택하거나 단락의 아무 곳이나 탭하여 해당 단락에만 스타일을 적용하십시오.
 을 탭하십시오.
을 탭하십시오.텍스트 제어기가 나타나지 않는 경우 텍스트를 탭하십시오.
단락 스타일 아래에 있는 스타일 이름을 탭한 다음 새로운 단락 스타일을 탭하십시오(추가 정보를 보려면 스크롤).
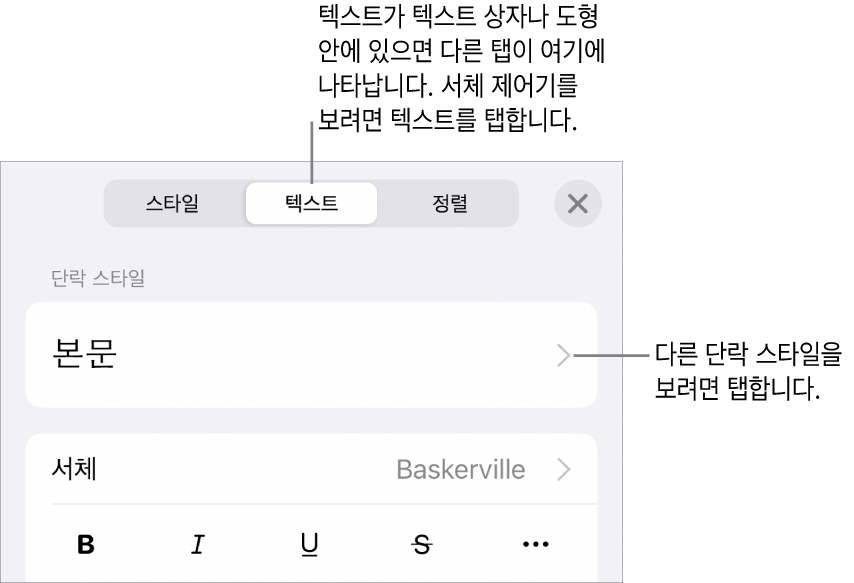
문자 스타일 적용하기
모든 페이지 템플릿은 볼드체, 밑줄체, 위첨자와 같은 포맷 속성으로 이루어진 문자 스타일을 포함합니다. 문자 스타일을 본문 텍스트 및 텍스트 상자나 도형 안에 있는 텍스트에 적용할 수 있지만 표 셀에 있는 텍스트에는 적용할 수 없습니다.
포맷을 지정할 단어 또는 문자를 선택한 다음
 을 탭하십시오.
을 탭하십시오.텍스트 제어기가 나타나지 않는 경우 텍스트를 탭하십시오.
서체 크기 제어기 위에 있는
 을 탭하십시오.
을 탭하십시오.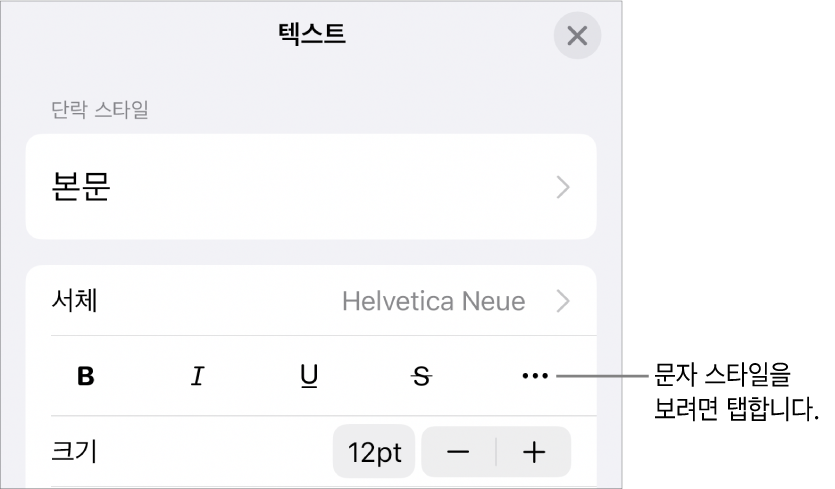
문자 스타일 이름(아마도 없음으로 표시됨)을 탭한 다음, 문자 스타일을 탭하십시오.
제어기를 닫으려면 바깥을 탭하거나 텍스트 제어기의 첫 페이지로 돌아가서 뒤로를 탭하고 텍스트를 탭하십시오.
단락 스타일 생성 및 수정하기
새로운 스타일을 추가하려면 먼저 문서에 있는 단락의 텍스트를 원하는 모양으로 수정한 다음 해당 텍스트를 기반으로 새로운 스타일을 생성하십시오.
새로운 스타일을 생성하려는 텍스트를 선택하거나 변경하려는 스타일을 사용하는 텍스트를 탭하십시오.
 을 탭하고 텍스트 모양을 원하는 대로 변경합니다(서체, 서체 크기, 색상 등).
을 탭하고 텍스트 모양을 원하는 대로 변경합니다(서체, 서체 크기, 색상 등).단락 또는 문자 스타일 이름 옆에 표시되는 별표 및 업데이트 버튼(간혹)은 해당 스타일이 수정되었음을 나타냅니다.
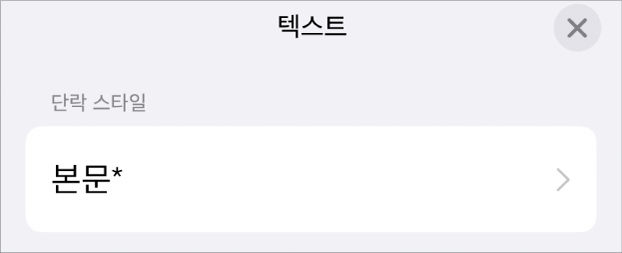
다음 중 하나를 수행하십시오.
새로운 단락 스타일 생성하기: 스타일 이름을 탭하고(업데이트 버튼은 탭하지 않음) 제어기 오른쪽 상단의 편집 버튼을 탭한 다음, 제어기 왼쪽 상단에서 +를 탭하십시오. 새로운 스타일이 선택되며 임시 이름으로 표시됩니다(사용자가 직접 이름을 입력할 수 있습니다). 기존 스타일을 사용하는 텍스트는 변경되지 않습니다.
스타일에 변경사항을 적용하고 동일한 이름 유지하기: 스타일 이름 옆의 업데이트를 탭하십시오. 이 스타일을 사용하는 모든 텍스트가 변경사항을 반영하여 업데이트됩니다.
단락 스타일로 변경 내용 복귀하기: 스타일 이름을 탭하고(업데이트 버튼은 탭하지 않음) 단락 스타일 메뉴에서 스타일 이름을 탭하십시오(업데이트 버튼은 탭하지 않음). 업데이트 버튼이 사라지며 스타일은 기존 포맷으로 복귀됩니다.
 을 탭하여 포맷 제어기를 닫으십시오.
을 탭하여 포맷 제어기를 닫으십시오.
변경사항이 마음에 들지 않는 경우 포맷 제어기를 닫은 다음, ![]() 을 여러 번 탭하여 이전 단계로 돌아가서 변경사항을 되돌릴 수 있습니다.
을 여러 번 탭하여 이전 단계로 돌아가서 변경사항을 되돌릴 수 있습니다.
문자 스타일 생성하기
자신의 문자 스타일을 본문 텍스트 및 텍스트 상자나 도형 안에 있는 텍스트에서 생성할 수 있지만 표 셀에 있는 텍스트에서는 생성할 수 없습니다.
포맷을 지정하려는 텍스트를 선택한 다음
 을 탭하십시오.
을 탭하십시오.텍스트 제어기를 사용하여 텍스트 모양을 바꿀 수 있으며, (필요한 경우) 서체 제어기로 돌아가려면 텍스트를 탭하십시오.
서체 크기 제어기 위에 있는
 을 탭하십시오.
을 탭하십시오.문자 스타일 아래에서 없음*을 탭하십시오.
선택된 텍스트에 포맷 변경사항이 있는 경우 스타일 이름 옆에 별표가 나타납니다.
제어기의 오른쪽 상단 모서리에 있는 편집을 탭하고 왼쪽 상단 모서리에서
 을 탭하십시오.
을 탭하십시오.메뉴에서 새로운 스타일이 선택되며 임시 이름으로 표시됩니다.
새로운 스타일 이름을 입력한 다음 제어기 상단의 완료를 탭하십시오.
 을 탭하여 포맷 제어기를 닫으십시오.
을 탭하여 포맷 제어기를 닫으십시오.
문자 스타일 수정하기
문자 스타일을 수정하여 문자 스타일을 사용하는 모든 텍스트가 자동으로 업데이트되어 일치하도록 하거나 기존 스타일을 기반으로 새로운 스타일을 생성할 수 있습니다.
변경하려는 스타일을 사용하는 텍스트를 선택하십시오.
참고: 문서에서 아직 사용되지 않은 문자 스타일을 수정하려는 경우, 우선 텍스트 일부를 선택하고 이 텍스트에 해당 스타일을 적용하십시오(위의 작업 참조). 그 다음에 해당 텍스트를 선택하고 아래에 나오는 단계를 따라 계속하십시오.
 을 탭하십시오.
을 탭하십시오.사용 중인 문자 스타일은 제어기의 텍스트 색상 아래에 나타납니다.
텍스트 제어기를 사용하여 텍스트 모양을 바꿀 수 있습니다.
문자 스타일 이름 옆에 별표가 나타나 텍스트의 원래 포맷이 수정되었음을 표시합니다.
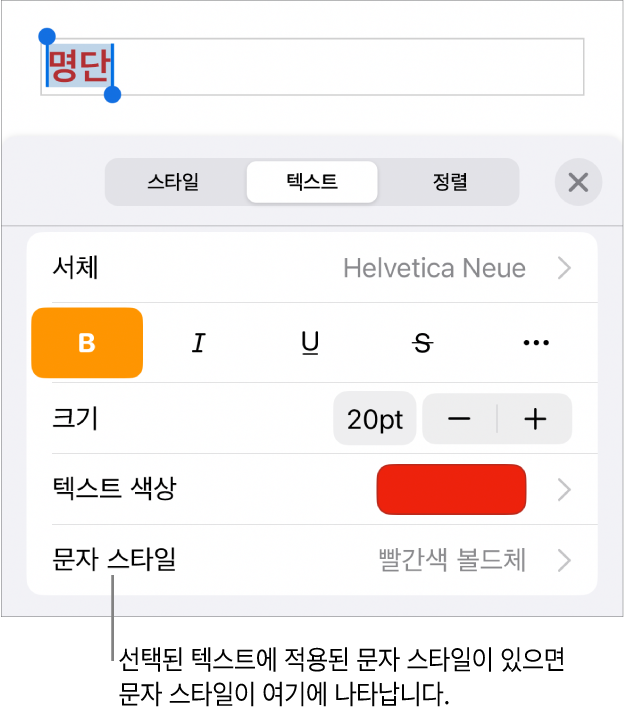
문자 스타일 이름 옆 오른쪽 화살표를 탭하고 다음 중 하나를 수행하십시오.
스타일에 변경사항을 적용하고 동일한 이름 유지하기: 스타일 이름 옆의 업데이트를 탭하십시오. 이 스타일을 사용하는 모든 텍스트가 변경사항을 반영하여 업데이트됩니다.
새 이름으로 새 스타일 생성: 제어기의 오른쪽 상단 모서리에 있는 편집을 탭하고 왼쪽 상단 모서리에서
 을 탭하십시오. 새로운 스타일 이름을 입력하십시오. 이 스타일을 다른 텍스트에 적용하기 전까지는 현재 선택된 텍스트만이 이 스타일을 사용합니다.
을 탭하십시오. 새로운 스타일 이름을 입력하십시오. 이 스타일을 다른 텍스트에 적용하기 전까지는 현재 선택된 텍스트만이 이 스타일을 사용합니다.문자 스타일로 변경 내용 복귀하기: 스타일 이름에서 왼쪽으로 쓸어넘기십시오(오른쪽에 오버라이드 지우기가 보입니다). 선택된 텍스트의 포맷 변경사항이 제거되고 원래의 문자 스타일 포맷이 유지됩니다.
포맷 제어기를 닫으려면
 을 탭하십시오.
을 탭하십시오.
왜 스타일 옆에 별표 또는 업데이트 버튼이 있나요?
텍스트 모양(예: 텍스트 색상 또는 크기)을 변경하면 오버라이드되었다는 표시로 별표(*) 또는 별표 및 업데이트 버튼이 스타일 이름 옆에 나타납니다. 오버라이드를 처리하려면 다음 중 하나를 수행하십시오.
무시하기: 오버라이드를 그대로 두고 텍스트 편집 내용을 유지합니다. 해당 스타일을 사용하는 다른 텍스트는 영향을 받지 않으며 별표 및 업데이트 버튼도 남아 있습니다.
스타일을 업데이트하여 오버라이드 통합하기: 업데이트를 탭하십시오. 변경사항이 적용되어 스타일이 업데이트되고 해당 스타일을 사용하는 문서의 모든 텍스트도 업데이트되며 별표 및 업데이트 버튼은 사라집니다.
오버라이드 제거하기: 스타일 이름을 탭하십시오(업데이트 버튼은 탭하지 않음). 스타일 메뉴에서 스타일 이름을 탭하십시오. 텍스트는 원래 모양으로 복귀되고 스타일은 변경되지 않습니다.
단락 스타일이 적용된 단락에서 일부 텍스트를 선택한 다음 텍스트 모양을 변경한 경우, 문자 스타일 이름 옆에 별표만 표시되고 단락 스타일에 대한 업데이트 버튼은 표시되지 않습니다.
스타일 다시 정의하기
기존 텍스트 스타일을 수정하고 해당 스타일을 다시 정의하여 새로운 포맷을 사용할 수 있습니다.
수정한 텍스트를 선택한 다음
 을 탭하십시오.
을 탭하십시오.나타나는 스타일 이름을 탭하십시오(다시 정의하려는 스타일이 아니어도 됨).
수정하려는 스타일을 왼쪽으로 쓸어넘긴 다음, 다시 정의를 탭하십시오.
스타일의 이름은 변경되지 않습니다.
스타일 삭제하기
문서에서 사용하지 않는 텍스트 스타일을 삭제할 수 있습니다. 메뉴를 단순화하고 싶을 때 이 작업이 필요할 수 있습니다.
아무 텍스트나 탭한 다음
 을 탭하십시오.
을 탭하십시오.서체 크기 제어기 위에 있는
 을 탭하십시오.
을 탭하십시오.그렇지 않으면 텍스트 색상 아래에 문자 스타일 이름이 나타나는 경우, 문자 스타일 이름을 탭할 수 있습니다.
제어기의 오른쪽 상단 모서리에 있는 편집을 탭하십시오.
삭제하려는 스타일 왼쪽에 있는 빨간색 삭제 버튼을 탭한 다음, 오른쪽에 나타나는 삭제 버튼을 탭하십시오.
해당 스타일이 문서의 텍스트에 적용된 경우, 이 스타일을 사용하는 텍스트의 대체 스타일을 선택한 다음, 완료를 탭하십시오.
 을 탭하여 제어기를 닫으십시오.
을 탭하여 제어기를 닫으십시오.