
iPhone용 Pages 기본 터치스크린 제스처
iPhone 또는 iPad에서 Pages를 사용하려면 제스처는 필수입니다. 다음 제스처를 숙지해야 합니다.
탭하기
한 손가락을 사용하여 화면을 빠르고 확실하게 터치한 다음 손가락을 떼십시오. 이 제스처를 사용하여 대상체를 선택하거나 버튼을 활성화합니다.
참고: 대상체가 텍스트와 함께 인라인으로 놓인 경우, 해당 대상체를 선택하려면 이중 탭해야 합니다.
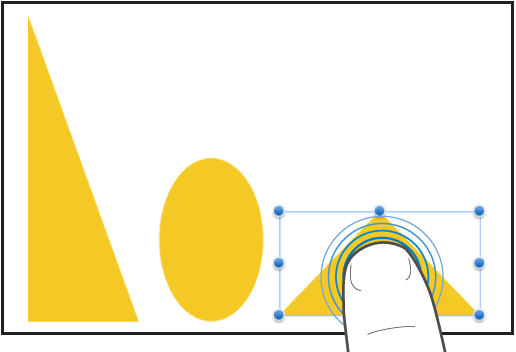
스크롤하기, 쓸어넘기기, 휙 넘기기
예를 들어, 화면의 가장자리 밖의 항목을 보거나 목록의 추가 옵션을 보려면, 손가락을 위아래 또는 좌우로 미십시오. 화면을 한 손가락으로 빠르게 쓸어넘기거나 휙 넘겨서 빠르게 스크롤할 수 있습니다.
위아래로 쓸어넘기거나 휙 넘겨서 문서의 페이지를 스크롤하십시오.
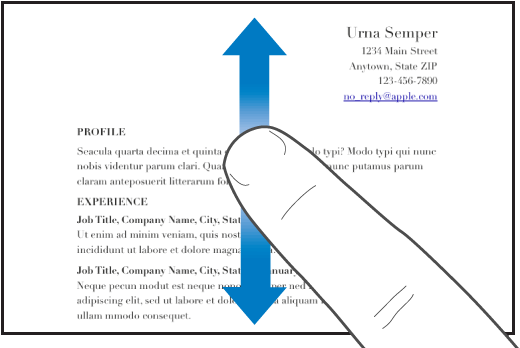
드래그하기
대상체를 드래그하여 이동하거나 대상체나 선택 범위의 크기를 변경할 수 있습니다.
대상체를 이동하려면 대상체를 길게 터치한 다음 원하는 위치로 드래그하십시오. 대상체의 크기를 조절하려면 대상체를 탭하고 선택 영역 핸들 중 하나를 터치한 채로 드래그하여 크기 조절하십시오.
참고: 대상체가 텍스트와 함께 인라인으로 놓인 경우, 해당 대상체를 선택하려면 이중 탭해야 합니다.
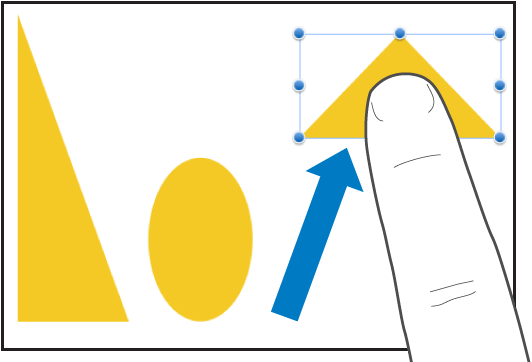
여러 개의 대상체 선택하기
다음 중 하나를 수행하여 여러 개의 대상체를 선택하십시오.
화면에서 하나의 대상체를 길게 터치한 다음 다른 손가락으로 다른 대상체를 탭하십시오. 두 손을 사용하는 것이 더 쉬우면 그렇게 할 수 있습니다.
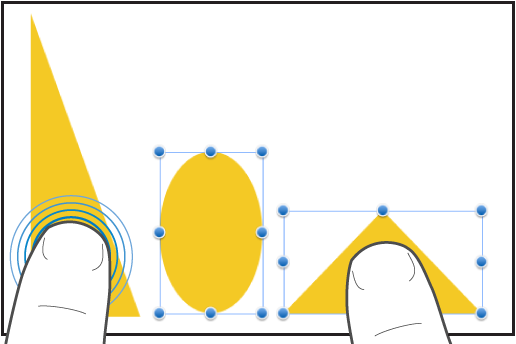
화면의 빈 공간을 길게 터치하고 선택하려는 대상체를 둘러싼 상자를 드래그하십시오.
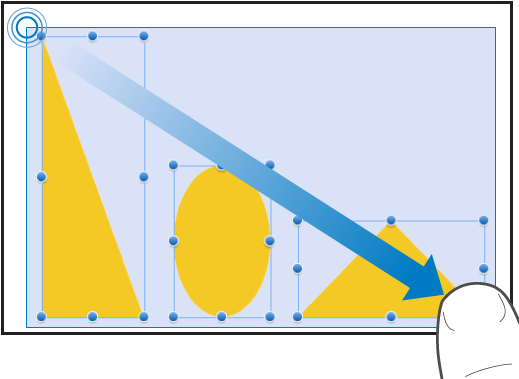
참고: 인라인 대상체에서 작업 중인 경우, 한 번에 하나의 대상체만 선택하고 편집할 수 있습니다.
벌려서 확대하기
두 손가락을 화면에 놓고 서로 벌립니다. 이렇게 하면 화면에서 항목을 확대하여 볼 수 있습니다. 페이지 크기를 200퍼센트로 즉시 확대하려면 빠르게 두 손가락을 펴십시오. 중간 크기를 원하는 경우 더 천천히 벌립니다. 표시기가 나타나서 손가락을 펴거나 오므릴 때 현재 페이지 확대 정도를 표시합니다.
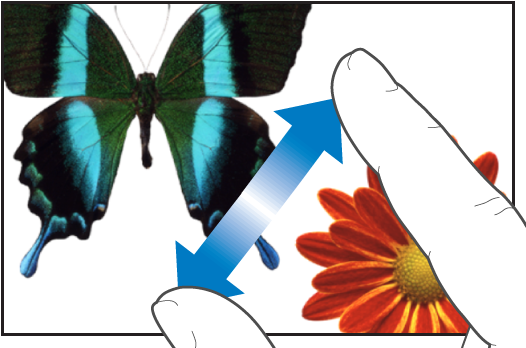
모아서 축소하기
두 손가락을 화면에 놓고 서로 모읍니다. 이 동작으로 화면에서 더 많은 항목을 볼 수 있습니다. 페이지를 즉시 줄이려면 손가락을 빠르게 오므립니다. 표시기가 나타나서 손가락을 펴거나 오므릴 때 현재 페이지 확대 정도를 표시합니다.
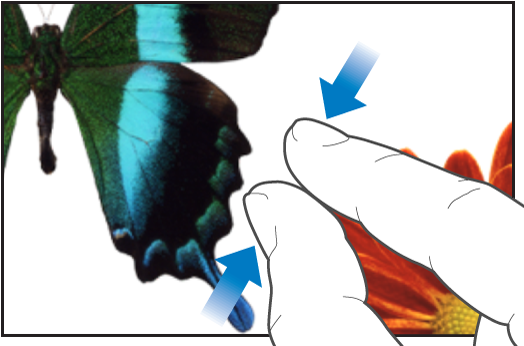
손쉬운 사용
VoiceOver를 포함하여 손쉬운 사용 기능 사용법에 대해 알아보려면 기기의 사용 설명서에서 VoiceOver를 사용하여 Pages 문서 생성하기 및 손쉬운 사용 챕터를 참조하십시오.