
iCloud용 Pages에서 문서에 텍스트 추가하기
문서에 텍스트를 추가하는 방법은 다음과 같습니다.
텍스트를 표 셀에 추가하거나 도형 내부에 추가할 수도 있습니다.
워드 프로세서 문서의 본문에 텍스트 추가하기
iCloud용 Pages
 로 이동한 다음, 필요한 경우 Apple 계정에 로그인하십시오.
로 이동한 다음, 필요한 경우 Apple 계정에 로그인하십시오.문서에서 다음 중 하나를 수행하십시오.
새로운 텍스트 추가하기: 입력을 시작하거나 텍스트를 추가하려는 위치에 삽입점을 놓고 입력하십시오.
텍스트 변경하기: 변경할 텍스트를 선택한 다음, 입력하십시오.
텍스트를 삭제하려면 선택한 다음 Delete 키를 누르거나, 삭제하려는 텍스트 끝을 클릭한 다음 텍스트가 지워질 때까지 Delete 키를 길게 누릅니다.
위치 지정자 텍스트 대치하기
대부분의 iCloud용 Pages 템플릿에는 위치 지정자 텍스트가 포함되어 있으며 이 템플릿으로 생성한 문서의 전반적인 디자인을 미리 보여 줍니다. 위치 지정자 텍스트에는 문서에서 사용하는 텍스트 스타일도 표시됩니다.
iCloud용 Pages
 로 이동한 다음, 필요한 경우 Apple 계정에 로그인하십시오.
로 이동한 다음, 필요한 경우 Apple 계정에 로그인하십시오.문서에서 위치 지정자 텍스트를 클릭하여 선택한 다음, 텍스트를 입력하십시오.
새로운 텍스트 상자에서 텍스트 추가하기
어떤 유형의 문서에도 텍스트 상자를 추가할 수 있습니다. 예를 들어 페이지 레이아웃 문서에서 사진 밑에 텍스트 상자를 추가하여 설명을 덧붙일 수 있습니다. 워드 프로세서 문서에서는 본문 텍스트와 별도로 사이드바를 위한 텍스트 상자를 추가할 수 있습니다.
iCloud용 Pages
 로 이동한 다음, 필요한 경우 Apple 계정에 로그인하십시오.
로 이동한 다음, 필요한 경우 Apple 계정에 로그인하십시오.문서에서 도구 막대의
 을 클릭하십시오.
을 클릭하십시오.위치 지정자 텍스트가 포함된 텍스트 상자가 페이지에 나타납니다. 텍스트 상자 주변의 파란 점(선택 영역 핸들)은 선택되었다는 뜻입니다.
텍스트 상자가 여전히 선택되어 있다면, 입력하여 위치 지정자 텍스트를 바꾸십시오.
텍스트가 상자 안에 들어가지 않는 경우,
 가 하단에 나타나며 모든 텍스트를 표시하려면 다음 중 하나를 수행하십시오.
가 하단에 나타나며 모든 텍스트를 표시하려면 다음 중 하나를 수행하십시오.텍스트 상자 크기 조절하기: 클리핑 표시기나 선택 영역 핸들을 드래그하십시오.
선택 영역 핸들이 보이지 않는다면, 텍스트 상자 바깥을 클릭한 뒤 다시 텍스트 상자를 클릭합니다.
더 작은 서체 또는 서체 크기 선택하기: 텍스트를 선택한 다음, 오른쪽에 있는 포맷
 사이드바의 스타일 섹션에서 다른 서체나 크기를 선택하십시오.
사이드바의 스타일 섹션에서 다른 서체나 크기를 선택하십시오.다른 텍스트 상자로 추가 텍스트 흐르게 하기: 텍스트 상자 상단의 원을 클릭하여 스레드(링크된 텍스트 상자들)를 시작하십시오. 도구 막대의 텍스트 버튼을 클릭하여 새로운 텍스트 상자를 생성하고, 상단의 원을 클릭한 뒤 스레드에 추가합니다. 첫 텍스트 상자에서 추가 텍스트가 두 번째 텍스트 상자로 흘러갑니다. iCloud용 Pages에서 텍스트 상자 링크하기의 내용을 참조하십시오.
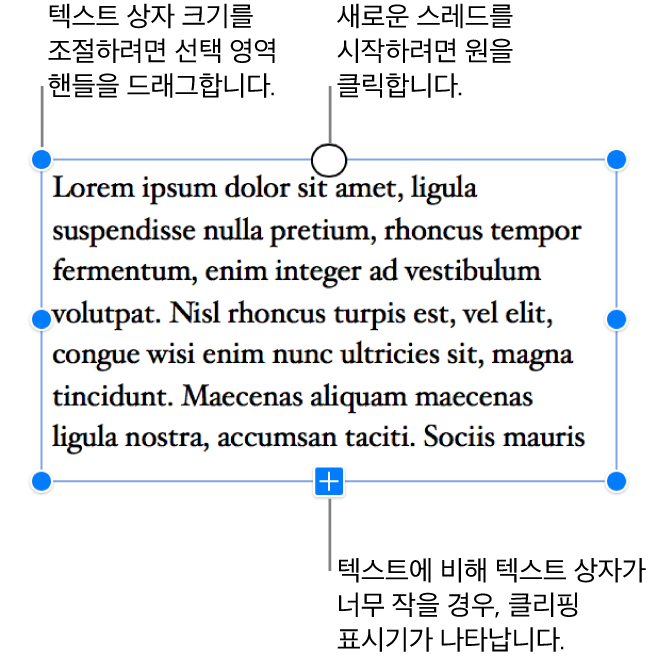
텍스트 상자를 삭제하려면 선택한 다음 Delete 키를 누릅니다.