Mac용 Numbers 사용 설명서
- 시작하기
- 저작권

Mac의 Numbers에서 대시 및 따옴표 포맷 지정하기
스마트 인용을 사용하여 자동으로 따옴표를 둥근 따옴표로 변환하고 스마트 대시를 사용하여 이중 하이픈(--)을 대시(—)로 변환할 수 있습니다.
스마트 대시 켜기 또는 끄기
스마트 대시를 켜거나 끄더라도 스프레드시트에 있는 기존 하이픈 및 대시는 영향을 받지 않으며 새로 입력하는 텍스트에만 적용됩니다.
화면 상단의 Numbers 메뉴에서 Numbers > 환경설정을 선택하십시오.
환경설정 윈도우 상단에서 자동 수정을 클릭하십시오.
포맷 섹션에서 ‘스마트 인용 및 대시 사용’ 체크상자를 선택하거나 선택 해제하십시오.
기존 이중 하이픈을 대시로 변환하기
스프레드시트에 대시 대신 이중 하이픈을 사용하는 경우, 전체 스프레드시트 또는 특정 텍스트에 있는 이중 하이픈을 대시로 빠르게 변경할 수 있습니다.
전체 스프레드시트가 아닌 특정 텍스트에만 포맷을 적용하려면 해당 텍스트를 선택하십시오.
화면 상단의 편집 메뉴에서 편집 > 대체 항목 > 대체 항목 보기를 선택하십시오.
대체 항목 윈도우에서 스마트 대시 체크상자를 선택하십시오.
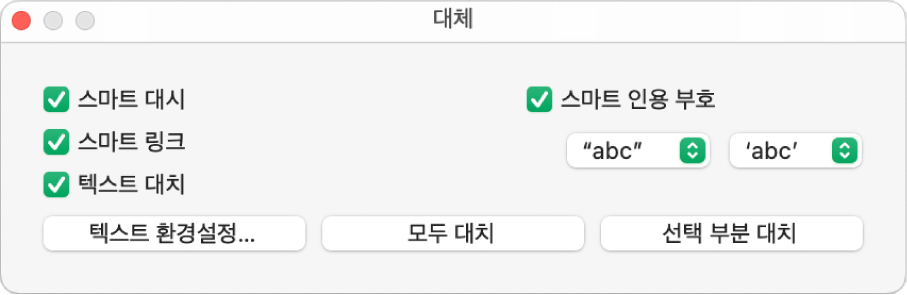
다음 중 하나를 수행하십시오.
스프레드시트에서 모든 대시 대치하기: 모두 대치를 클릭하십시오.
선택된 텍스트에서만 대시 대치하기: 선택 부분에서 대치를 클릭하십시오.
기본 따옴표 스타일 선택하기
스프레드시트의 큰따옴표와 작은 따옴표의 따옴표 스타일을 지정할 수 있습니다. 이 설정은 모든 Numbers 스프레드시트에 적용되며, 새로 입력하는 텍스트에만 적용됩니다. 기존 따옴표는 변경되지 않습니다.
화면 상단의 Numbers 메뉴에서 Numbers > 환경설정을 선택하십시오.
환경설정 윈도우 상단에서 자동 수정을 클릭하십시오.
포맷 섹션에서 ‘스마트 인용 및 대시 사용’ 체크상자를 선택하십시오.
큰 따옴표 및 작은 따옴표에 대한 팝업 메뉴를 클릭하고 각 스타일을 선택하십시오.
기존 따옴표 스타일 변경하기
전체 스프레드시트 또는 특정 텍스트의 따옴표 스타일을 빠르게 변경할 수 있습니다.
전체 스프레드시트가 아닌 특정 텍스트에만 포맷을 적용하려면 해당 텍스트를 선택하십시오.
화면 상단의 편집 메뉴에서 편집 > 대체 항목 > 대체 항목 보기를 선택하십시오.
대체 항목 윈도우에서 스마트 대시 체크상자를 선택하십시오.
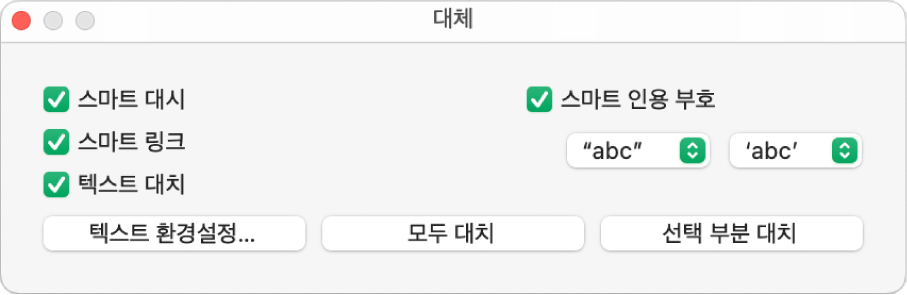
큰 따옴표 및 작은 따옴표에 대한 팝업 메뉴를 클릭하고 각 스타일을 선택하십시오.
다음 중 하나를 수행하십시오.
스프레드시트에서 모든 대시 대치하기: 모두 대치를 클릭하십시오.
선택된 텍스트에서만 대시 대치하기: 선택 부분에서 대치를 클릭하십시오.