
Mac의 Numbers에서 선 및 화살표 추가하기
직선 또는 곡선을 생성한 다음 너비(굵기) 또는 색상을 변경하거나 다른 끝점을 추가하여 사용자화할 수 있습니다(예: 화살표, 원 사각형). 두 대상체를 선으로 연결하여 이동할 때에도 연결된 상태를 유지합니다.
선 추가 및 편집하기
다음 중 하나를 수행하십시오.
도구 막대에서
 을 클릭한 다음, 기본 카테고리에서 선을 클릭하십시오. 옵션에는 끝점이 있거나 끝점이 없는 직선 또는 곡선을 만들 수 있는 편집 지점이 있는 선이 포함되어 있습니다.
을 클릭한 다음, 기본 카테고리에서 선을 클릭하십시오. 옵션에는 끝점이 있거나 끝점이 없는 직선 또는 곡선을 만들 수 있는 편집 지점이 있는 선이 포함되어 있습니다.시트에서 선을 클릭하여 선택하십시오.
선의 모양 또는 위치를 편집하려면 다음 중 하나를 수행하십시오.
선 이동하기: 선 아무 곳이나 클릭한 다음 원하는 위치로 드래그하십시오.
선 길이 또는 방향 변경하기: 선 끝 부분에 있는 흰색 사각형을 드래그하십시오.
곡선의 호 조절하기: 선 중앙에 있는 녹색 점을 드래그하십시오.
선의 모양을 수정하려면 포맷
 사이드바에서 스타일 탭을 클릭한 후 다음 중 하나를 수행하십시오.
사이드바에서 스타일 탭을 클릭한 후 다음 중 하나를 수행하십시오.선 모양 빠르게 변경하기: 사이드바 상단에서 미리 설정된 선 스타일을 클릭하십시오.
선 유형 변경하기: 끝점 위의 팝업 메뉴를 클릭하고 옵션을 선택하십시오.
선 색상 변경하기: 색상 휠을 클릭하여 색상 윈도우를 열고 색상을 선택하거나, 색상 휠 옆에 있는 색상 저장소를 클릭하여 템플릿과 어울리도록 디자인된 색상을 선택하십시오.
선 굵기 조절하기: 색상 제어기 오른쪽에 있는 필드에서 해당 화살표를 클릭하십시오.
선 끝 부분에 화살표, 점 또는 기타 도형 추가하기: 끝점 팝업 메뉴 중 하나를 클릭한 다음, 왼쪽 또는 오른쪽 끝점에 놓을 도형을 선택하십시오.
그림자 추가하기: 그림자 팝업 메뉴를 클릭한 다음, 그림자 효과 중 하나를 클릭하십시오.
반사 추가하기: 반사 옆에 있는 체크를 선택하십시오.
선 투명도 조절하기: 불투명도 슬라이더를 드래그하십시오.
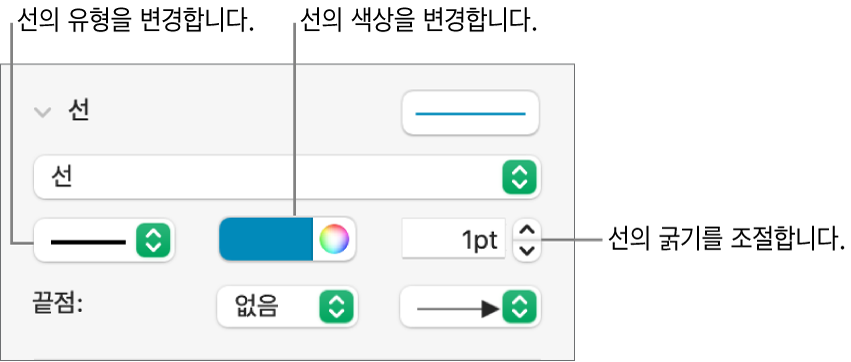
다른 선의 두께, 색상, 선 스타일 및 끝점 등을 변경하고 그림자 및 반사와 같은 효과를 추가할 수 있듯 연결선의 모양도 변경할 수 있습니다.
곡선 및 모서리 편집하기
곡선을 편집하여 직각 모서리나 곡선을 추가할 수 있습니다. 편집할 때 모서리를 곡선으로 빠르게 변경할 수 있으며 반대의 경우도 가능합니다.
선을 클릭하여 선택한 다음 포맷
 사이드바 상단에 있는 정렬 탭을 클릭하십시오.
사이드바 상단에 있는 정렬 탭을 클릭하십시오.사이드바의 연결 섹션에서 곡선 또는 모서리를 클릭하십시오.
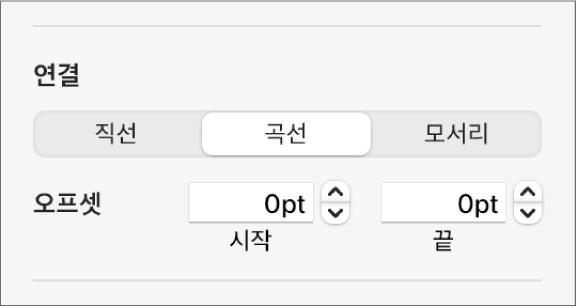
버튼이 보이지 않는 경우 끝점 사이에 편집 지점이 있는 선을 선택했는지 확인하십시오.
각도 또는 곡선의 위치를 변경하려면 녹색 점을 드래그하십시오.
두 대상체를 선으로 연결하기
곡선, 직선 또는 직각이 있는 두 대상체를 연결선을 통해 하나로 합칠 수 있습니다. 하나 또는 하나 이상의 연결된 대상체를 이동해도 선으로 연결된 상태를 유지합니다. 플로우 차트를 만드는 경우에 특히 유용합니다.
이 작업을 수행하기 전에 연결하고자 하는 시트에 둘 이상의 대상체를 추가하십시오.
도구 막대에서
 을 클릭하십시오.
을 클릭하십시오.기본 카테고리에서 해당 곡선을 클릭하여 시트에 추가하십시오(나중에 직선 또는 직각 선으로 변경할 수 있음).
선의 끝점이 대상체에 연결될 때까지 드래그한 다음 다른 끝점의 다른 대상체에 연결될 때까지 드래그하십시오.
다음 중 하나를 수행하십시오.
곡선을 직선 또는 직각 연결선으로 변경하기: 선을 클릭하여 선택하고 포맷
 사이드바를 열고 정렬 탭을 클릭한 다음, 직선 또는 모서리를 클릭하십시오.
사이드바를 열고 정렬 탭을 클릭한 다음, 직선 또는 모서리를 클릭하십시오.선의 끝점과 대상체의 끝점 사이 간격 변경하기: 선을 클릭하여 선택한 다음 사이드바의 연결 섹션에서 오프셋 시작 및 끝 값을 조절하십시오.
각도 또는 곡선의 위치를 변경하려면 녹색 점을 드래그하십시오(이 점을 보려면 선을 길게 만들어야 할 수도 있음).
두께, 색상, 선 스타일 및 끝점 등을 변경하고 그림자 및 반사와 같은 효과를 추가하여 연결선의 모양을 변경할 수 있습니다.
팁: 도구 막대에 연결 버튼을 추가하여 선택한 대상체에 연결선을 빠르게 추가할 수 있습니다.
여러 선에 대해 동시에 작업을 수행하려면 Shift 키를 누른 상태에서 선을 클릭하십시오.
선의 모양을 변경하는 경우, 해당 선을 사용자 설정 대상체 스타일로 저장할 수 있습니다.