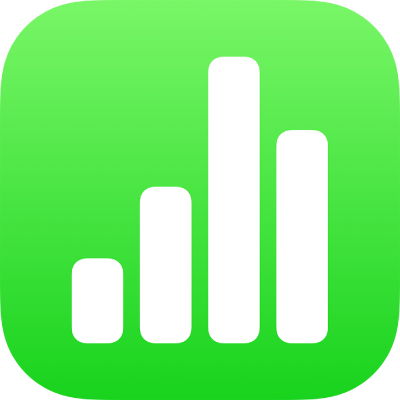
iPad의 Numbers에서 세로 텍스트 사용하기
Numbers는 중국어, 일본어 또는 한국어와 같이 텍스트를 위에서 아래로 입력 및 편집할 수 있도록 도형 및 텍스트 상자에서 세로 텍스트를 지원합니다. 새로운 각각의 행이 기존 행 왼쪽에 나타납니다.
세로 텍스트를 사용하려면 사용자의 스프레드시트가 중국어, 일본어 또는 한국어로 포맷이 지정되어 있어야 하고 적어도 이들 중 하나 이상의 언어가 사용자의 기기의 선호하는 언어 목록에 있어야 합니다. 다른 언어 포맷으로 스프레드시트 생성하기 및 스프레드시트의 언어 및 포맷 변경하기를 참조하십시오.
텍스트 상자 또는 도형에 세로 텍스트 추가하기
언제든지 텍스트 상자 및 도형에서 세로 텍스트를 켜거나 끌 수 있습니다.
텍스트 상자 또는 도형을 탭하십시오.
텍스트를 수직으로 만들기를 선택하십시오.
대상체에 이미 텍스트가 있는 경우, 해당 텍스트는 세로 텍스트로 변경되며 사용자가 추가하는 텍스트 또한 세로로 정렬됩니다. 대상체에 텍스트를 미리 추가하지 않은 경우, 사용자가 추가하는 텍스트는 세로로 정렬됩니다.
텍스트를 다시 가로로 정렬하려면 해당 대상체를 탭한 다음, 텍스트를 수평으로 만들기를 선택하십시오.
세로 텍스트의 문자의 가로 방향 맞추기
세로 텍스트 내의 2개에서 4개의 문자의 가로 방향을 맞출 수 있습니다. 이 기능은 왼쪽에서 오른쪽으로 읽을 수 있도록 라틴 문자(예: 숫자)를 몇 글자 적을 때 유용합니다.
세로 텍스트를 작성하는 동안 회전시키려는 문자를 2개에서 4개 선택하십시오.
텍스트 탭에서
 을 탭한 다음
을 탭한 다음  을 탭하십시오.
을 탭하십시오.수평으로 회전을 탭하십시오.
가로 방향 문자를 편집하는 동안, 모든 문자를 볼드체, 이탤릭체 등으로 변경할 수 있지만 개별 문자를 따로 편집할 수는 없습니다.
가로 방향 문자를 다시 세로로 표시되도록 하려면 해당 문자를 삭제한 다음 다시 입력하십시오.
문자를 전각으로 변경하기
텍스트를 세로 전각 문자로 변경할 수 있습니다.
전각으로 변경하려는 세로 텍스트를 선택하십시오.
 을 탭한 다음 텍스트 탭에서
을 탭한 다음 텍스트 탭에서  을 탭하십시오.
을 탭하십시오.전각으로 변경을 탭하십시오.
세로 텍스트 사용에 관한 팁
다음은 스프레드시트에서 세로 텍스트를 사용하는 방법을 알기 위한 몇 가지 방법입니다.
세로 텍스트를 포함한 대상체(예: 텍스트 상자 또는 도형)를 복사한 다음 Pages, Numbers 또는 Keynote 문서에 붙여넣을 경우, 해당 대상체는 다른 문서에서 세로 텍스트와 함께 나타납니다.
세로 텍스트가 있는 대상체가 포함된 Numbers 스프레드시트를 세로 텍스트를 지원하지 않는 이전 버전의 Numbers에서 여는 경우, 모든 텍스트는 가로 방향으로 표시됩니다.
iCloud용 Numbers는 세로 텍스트가 포함된 스프레드시트를 읽기 전용 이미지로 열 수 있습니다.