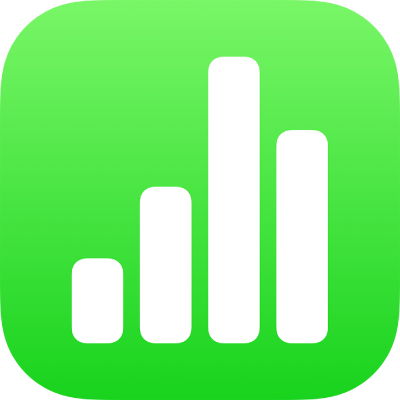
iPad의 Numbers에서 피벗 테이블 데이터 추가 및 정렬하기
세 가지 섹션에 필드를 추가하여 피벗 테이블에 표시할 데이터를 고를 수 있습니다. 필드를 추가할 수 있는 섹션은 열, 행, 값 섹션입니다. 기본적으로 숫자 필드는 ‘값’에 추가되며 숫자가 아닌 다른 필드는 ‘열’ 또는 ‘행’에 추가됩니다. 섹션 내에서 또는 섹션 간에 필드를 이동하여 피벗 테이블에서 데이터가 구성되는 방식을 변경할 수도 있습니다.
피벗 테이블에 필드 추가하기
 과 피벗 옵션을 차례로 탭하고 다음 중 하나를 수행하십시오.
과 피벗 옵션을 차례로 탭하고 다음 중 하나를 수행하십시오.자동으로 행, 열, 값 섹션에 필드 추가하기: 추가할 필드를 탭하십시오.
해당 필드의 데이터 유형에 따라 열, 행, 값 섹션 중 하나에 필드가 나타납니다.
행, 열, 값 섹션에 수동으로 필드 추가하기: 목록에서 필드를 길게 터치한 다음 섹션 중 하나로 드래그하십시오.
분석할 원본 데이터를 추가한 후 다음 작업에 설명된 대로 필드를 재정렬하고 이동하여 데이터가 그룹화되는 방식을 변경할 수 있습니다.
피벗 테이블이 비어 있는 경우(예: 표를 처음으로 생성했을 때), 피벗 테이블 위에 나타나는 버튼의 링크를 탭하여 피벗 옵션을 볼 수도 있습니다.
필드 재정렬 및 이동하기
피벗 옵션 메뉴의 섹션 내에서 필드를 재정렬하고 다른 섹션으로 필드를 이동하여 피벗 테이블에서 데이터가 그룹화되는 방식을 변경할 수 있습니다. 필드를 재정렬하거나 이동하면 피벗 테이블이 자동으로 업데이트되어 새로운 구성을 표시합니다.
피벗 테이블을 선택하십시오.
 을 탭한 다음 피벗 옵션을 탭하십시오.
을 탭한 다음 피벗 옵션을 탭하십시오.섹션의 필드를 길게 터치하고 드래그하여 필드의 순서를 변경하거나 필드를 다른 섹션으로 드래그하십시오.
빠르게 열 및 행 필드를 전환하려면 열 또는 행 옆에 있는
 을 탭하고 ‘열 및 행 필드 전환’을 탭하십시오.
을 탭하고 ‘열 및 행 필드 전환’을 탭하십시오.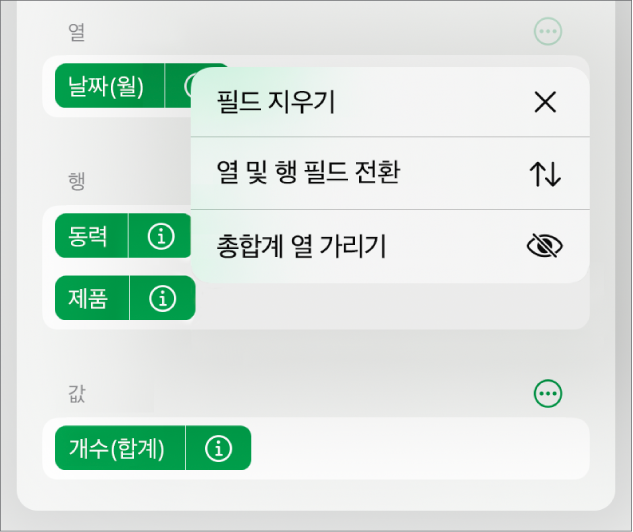
필드 제거하기
피벗 옵션 메뉴의 섹션에서 개별 필드를 삭제하거나 섹션의 모든 필드를 삭제하여 피벗 테이블에 있는 정보를 제거할 수 있습니다. 필드를 제거해도 원본 데이터에는 영향을 미치지 않습니다.
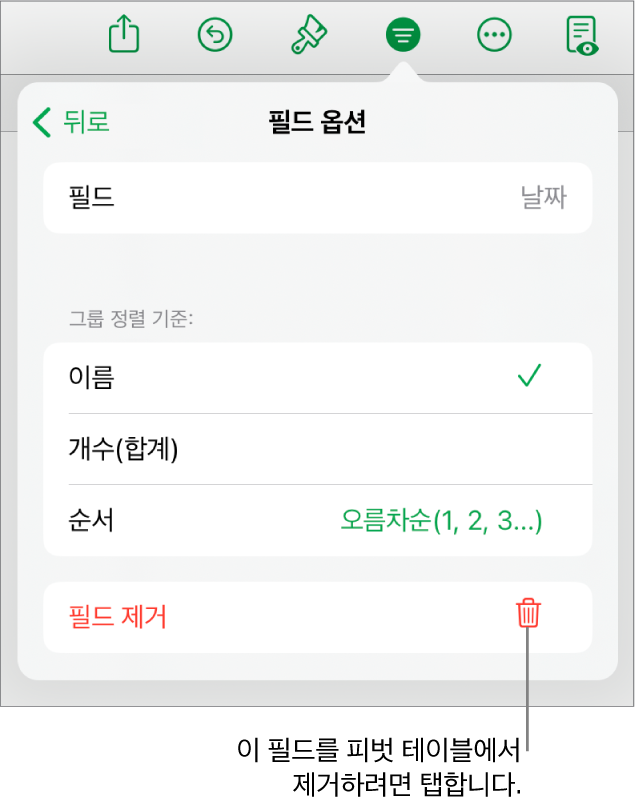
피벗 테이블을 선택하십시오.
 과 피벗 옵션을 차례로 탭하고 다음 중 하나를 수행하십시오.
과 피벗 옵션을 차례로 탭하고 다음 중 하나를 수행하십시오.개별 필드 제거하기: 제거하려는 필드 옆에 있는
 을 탭한 다음, 필드 제거를 탭하십시오.
을 탭한 다음, 필드 제거를 탭하십시오.섹션에서 모든 필드 제거하기: 지우려는 섹션에 따라 ‘열’, ‘행’ 또는 ‘값’ 옆에 있는
 을 탭하고 필드 지우기를 탭하십시오.
을 탭하고 필드 지우기를 탭하십시오.
필드를 추가하면 데이터 정렬, 그룹화, 계산 등의 방식을 변경할 수 있습니다. iPad의 Numbers에서 피벗 테이블 데이터 정렬, 그룹화 등의 방식 변경하기를 참조하십시오.