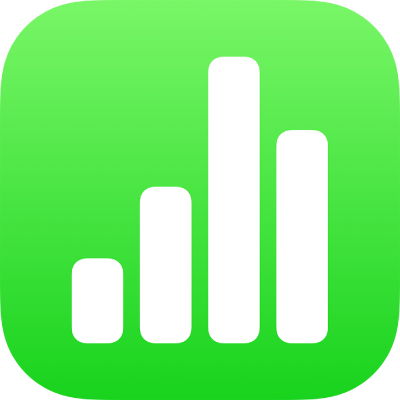
iPad의 Numbers에서 서식을 사용하여 데이터 입력하기
표에 데이터를 입력하는 빠른 방법은 서식을 사용하는 것입니다. 서식은 연락처 정보를 수집하거나, 재고 현황을 입력하거나, 출석률을 기록할 때와 같이 표의 모든 행이 같은 유형의 정보를 포함하는 경우에 특히 유용합니다. 또한 다른 사람들과 공동 작업하여 공유 스프레드시트에서 서식을 생성하고 편집할 수 있습니다.
사용자가 생성한 각 서식은 스프레드시트의 특정 표로 링크됩니다. 서식에서 표의 각 행은 레코드로 표시되며 각 열은 필드에 대응합니다. 서식에서 변경한 모든 사항은 표에도 적용되며, 반대의 경우도 동일합니다.
스프레드시트에 있는 거의 모든 표에 대한 서식을 생성하거나, 빈 서식에서 시작하여 Numbers가 자동으로 표를 생성하도록 할 수 있습니다.
참고: 서식은 Mac 또는 iCloud.com의 Numbers에서 열린 스프레드시트에서 가려져 있습니다.

기존 표에 대한 서식 생성하기
표에 병합된 어떠한 셀도 포함되지 않은 경우, 기존 표에 대한 서식을 생성할 수 있습니다.
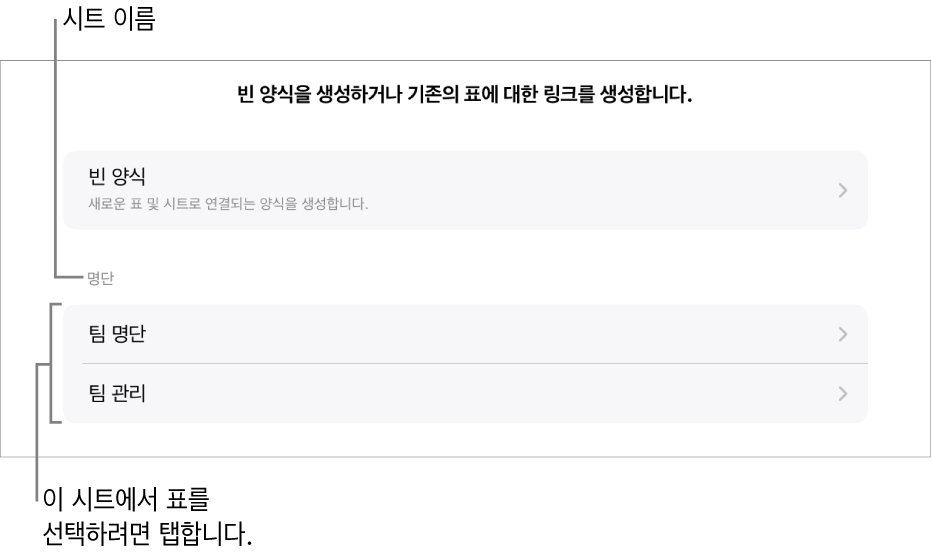
스프레드시트의 왼쪽 상단 모서리 부근의
 을 탭한 다음 ‘새로운 서식’을 탭하십시오.
을 탭한 다음 ‘새로운 서식’을 탭하십시오.서식을 생성하려는 표의 이름을 탭하십시오.
서식은 기존 데이터를 사용하여 생성되며 첫 번째 레코드가 표시됩니다. 표에 머리말이 없는 경우 서식 설정이 표시됩니다. 서식에서 필드 사용자화하기를 참조하십시오.
필드를 탭하여 레코드에 대한 데이터를 입력 또는 편집하거나, 다른 레코드를 선택하십시오.
서식을 생성하기 위해 사용된 표에 공식이 포함된 경우, 공식의 결과가 서식에 표시되지만 공식은 표에서만 편집할 수 있습니다.
서식을 벗어나려면 다른 시트 또는 서식의 탭을 탭하십시오.
빈 서식 생성하기
새로운 서식으로 사용할 기존 표가 없는 경우, 빈 서식에서 대신 시작할 수 있습니다. 빈 서식을 생성하면 Numbers가 링크된 표를 포함하는 새로운 시트를 생성합니다.
스프레드시트의 왼쪽 상단 모서리 부근의
 을 탭한 다음 ‘새로운 서식’을 탭하십시오.
을 탭한 다음 ‘새로운 서식’을 탭하십시오.빈 서식을 탭하십시오.
링크된 표를 포함하는 ‘서식 데이터’라고 하는 서식과 새로운 시트가 생성됩니다.
서식 설정에서 필드 레이블을 탭하여 편집하십시오.
필드 포맷 변경뿐만 아니라 서식에 필드를 추가할 수도 있습니다(예: 숫자, 통화 및 백분율). 서식에서 필드 사용자화하기를 참조하십시오.
서식 설정에서 변경을 완료하면 ‘완료’를 탭하여 첫 번째 레코드를 확인하십시오.
서식을 벗어나려면 다른 시트 또는 서식을 탭하십시오.
서식에서 필드 사용자화하기
필드는 서식에서 모으는 정보 또는 데이터에 대응합니다. 예를 들어 유소년 스포츠 팀 구성원의 이름 및 부모의 연락처 정보를 수집하기 위한 서식을 생성하는 경우 ‘이름’, ‘전화번호’ 및 ‘이메일 주소’ 필드를 추가할 수 있습니다.
서식에서 나가지 않고 백분율, 체크상자 또는 기간과 같은 필드의 포맷을 추가, 편집, 삭제, 재정렬 및 변경할 수 있습니다. 서식에 있는 필드에서 변경한 내용은 표에도 적용됩니다.
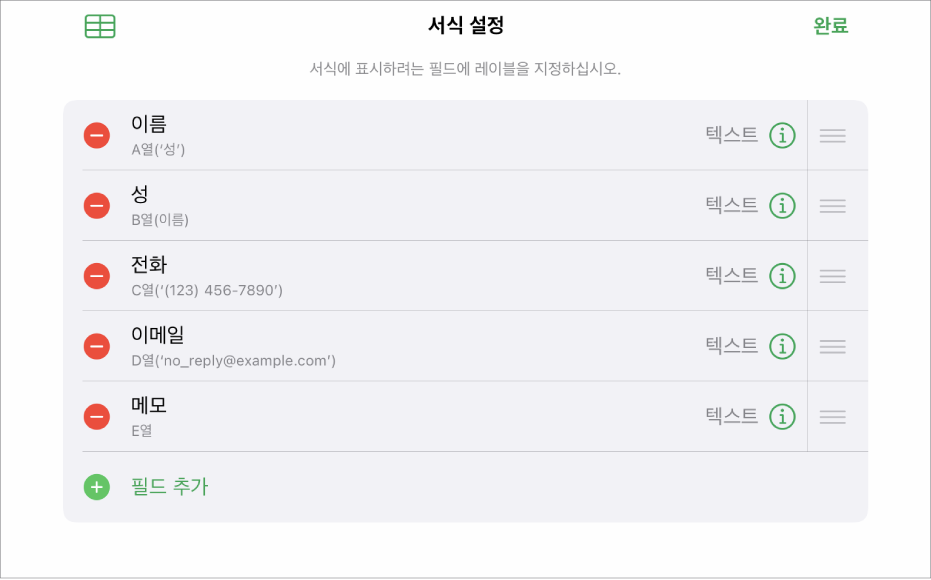
편집하려는 서식의 탭을 탭하십시오.
레이블 또는 포맷을 변경하는 등 서식의 필드를 사용자화하려면
 을 탭하여 서식 설정을 열고 다음 중 하나를 수행하십시오.
을 탭하여 서식 설정을 열고 다음 중 하나를 수행하십시오.필드 추가하기: 필드 추가를 탭하십시오.
빈 필드 추가 또는 [필드 유형] 필드 추가를 탭해야 할 수도 있습니다.
새로운 열이 링크된 표에도 추가됩니다.
필드 레이블 편집하기: 레이블을 탭한 다음 새로운 레이블을 입력하십시오.
레이블이 빈 경우, 해당 필드는 레이블이 추가될 때까지 각 레코드에 표시되지 않습니다.
필드 삭제하기: 삭제하려는 필드 옆에 있는
 을 탭한 다음, 삭제를 탭하십시오.
을 탭한 다음, 삭제를 탭하십시오.이 필드에 대응하는 열과 그 안에 있는 데이터 또한 링크된 표에서 삭제됩니다.
필드 재정렬하기: 필드 옆에 있는
 을 길게 터치한 다음 필드를 위아래로 드래그하여 재정렬하십시오.
을 길게 터치한 다음 필드를 위아래로 드래그하여 재정렬하십시오.필드를 재정렬하면 표에서 해당 필드의 행도 이동합니다.
필드 포맷 변경하기:
 을 탭한 다음 숫자, 백분율 또는 기간과 같은 포맷을 선택하십시오.
을 탭한 다음 숫자, 백분율 또는 기간과 같은 포맷을 선택하십시오.추가 설정을 보려면 메뉴에서 포맷 옆에 있는
 을 탭하십시오.
을 탭하십시오.
서식 설정에서 변경을 완료하면 ‘완료’를 탭하십시오.
서식을 벗어나려면 다른 시트 또는 서식을 탭하십시오.
서식에 데이터 입력하기
각 레코드에 대한 데이터를 서식에 입력하면 Numbers가 데이터를 링크된 표에 자동으로 추가합니다.
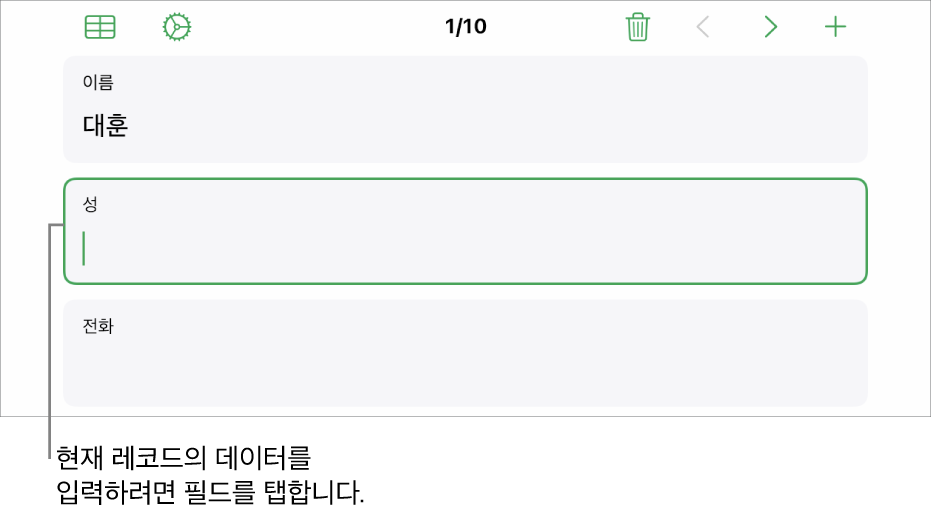
편집하려는 서식의 탭을 탭하십시오.
필드를 탭한 다음, 해당 레코드에 대한 데이터를 입력하십시오.
레코드를 추가 및 삭제하고 레코드 간에 건너뜀으로써 모든 데이터를 모을 수 있습니다. 레코드 추가, 제거 및 레코드 간에 이동하기를 참조하십시오.
표에 있는 모든 데이터를 보려면
 을 탭하십시오.
을 탭하십시오.스프레드시트에 있는 다른 표와 마찬가지로 서식으로 링크된 표 또한 편집할 수 있습니다.
레코드 추가, 제거 및 레코드 간에 이동하기
서식의 각 레코드는 표의 단일 행에 대응합니다. 예를 들어 유소년 스포츠 팀 구성원의 이름 및 부모의 연락처 정보를 수집하는 경우, 팀 구성원 모두의 레코드를 추가할 수 있습니다.
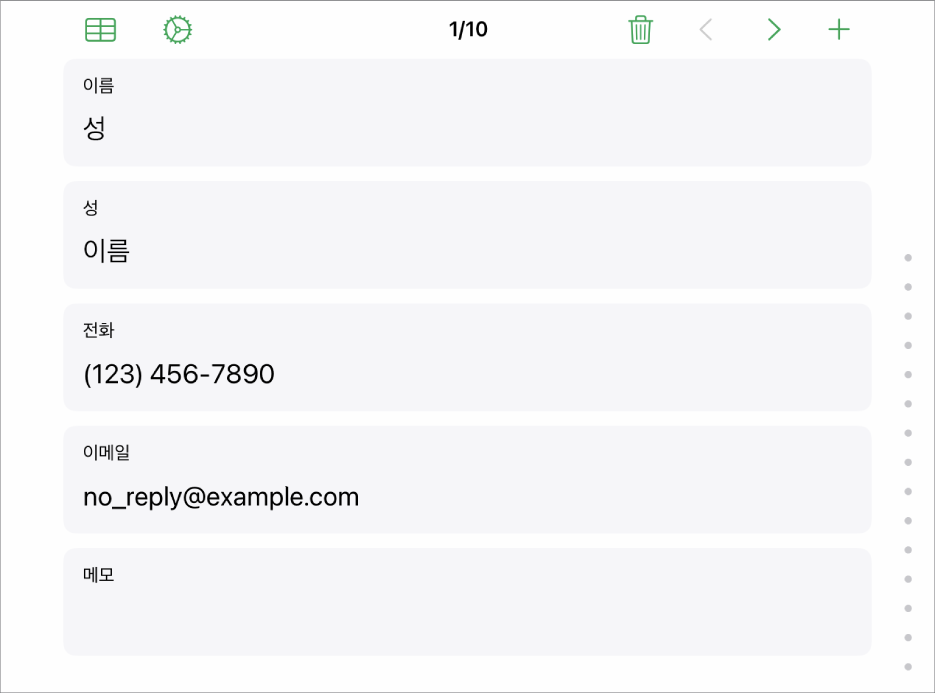
편집하려는 서식의 탭을 탭하십시오.
레코드를 추가 또는 삭제하거나 레코드 간에 이동하려면 다음 중 하나를 수행하십시오.
레코드 추가하기:
 을 탭하십시오.
을 탭하십시오.새로운 행이 링크된 표에도 추가됩니다.
현재 레코드 삭제하기:
 을 탭하십시오.
을 탭하십시오.이 레코드에 대응하는 행과 그 안에 있는 데이터 또한 링크된 표에서 삭제됩니다.
이전 또는 다음 레코드로 이동하기:
 또는
또는  을 탭하십시오.
을 탭하십시오.레코드 스크롤하기: 화면의 오른쪽 측면에 있는 점을 따라 위아래로 드래그하십시오.
레코드 재정렬하기:
 을 탭하여 링크된 표를 본 다음, 재정렬하는 레코드의 행을 이동하십시오.
을 탭하여 링크된 표를 본 다음, 재정렬하는 레코드의 행을 이동하십시오.표에 있는 행의 순서를 반영하기 위해, 서식에 있는 레코드의 순서가 변경됩니다.
참고: 상단에 제어기가 보이지 않는 경우, 레코드 목록으로 돌아가려면 서식 설정 패널에서 완료를 탭해야 할 수도 있습니다.
서식을 벗어나려면 다른 시트 또는 서식을 탭하십시오.
선택된 서식 탭이 있는 경우 해당 서식이 링크된 표를 포함하는 탭에 깃발이 나타납니다. 서식에 링크된 표를 선택하는 경우 서식 탭에 깃발이 나타납니다.
팁: 손가락 또는 Apple Pencil을 사용하여 서식 필드에 글씨를 쓸 수 있습니다. 손글씨를 텍스트로 변환하기를 참조하십시오.