
iCloud용 Numbers에서 카테고리 추가 또는 편집하기
카테고리를 사용하여 표 데이터를 구성할 수 있습니다. 예를 들어 셔츠 판매량을 추적하는 스프레드시트가 있는 경우, 월별 판매량으로 그룹화되는 카테고리를 생성할 수 있습니다.
카테고리를 생성하는 방법은 두 가지입니다. 즉, 그룹화하려는 데이터의 소스 열을 선택하거나, 그룹화하려는 행을 수동으로 선택하십시오. 그룹화하려는 데이터가 표에 이미 있는 경우에는 소스 열을 선택하는 것이 가장 좋습니다. 그룹화하려는 데이터가 표에 없는 경우에는 소스 행을 수동으로 선택하는 것이 가장 좋습니다. 예를 들어 아래 표에서 풀타임 영업사원과 파트타임 영업사원에 대한 데이터(표에서 현재 추적되지 않는 데이터)를 그룹화려는 경우, 해당하는 행을 각 그룹에 수동으로 추가할 수 있습니다.
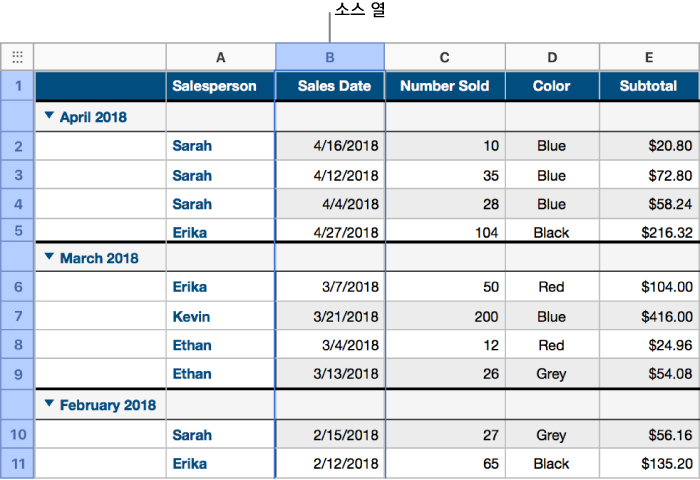
표에는 기본 카테고리 1개와 하위 카테고리를 최대 4개까지 지정할 수 있습니다. 계층 변경, 카테고리 이름 변경 또는 삭제 등 다양한 작업이 가능합니다.
소스 열을 사용하여 카테고리 만들기
소스 열을 선택하여 카테고리를 생성하면 iCloud용 Numbers에서 소스 열의 값이 같은 데이터를 자동으로 그룹으로 구성합니다.
카테고리를 생성하는 데 사용할 열을 선택합니다.
포인터를 열 문자 위로 이동하여 나타나는 화살표를 클릭한 후 “열 이름에 대한 카테고리 추가”를 선택합니다.
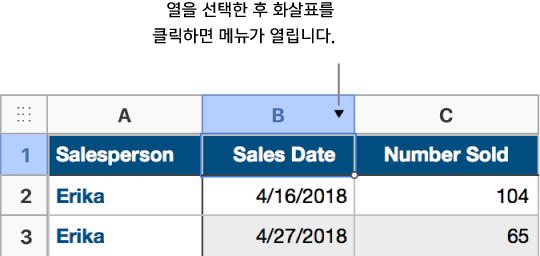
표에서 행이 소스 열의 값이 같은 행끼리 자동으로 그룹으로 구성됩니다.
하위 카테고리를 추가하려면 표의 다른 열을 선택하고 테두리에 있는 아래쪽 화살표를 클릭한 후 “열 이름에 대한 카테고리 추가”를 선택합니다.
기본 카테고리 아래에 하위 카테고리를 표시하도록 표가 재구성됩니다.
사이드바의 제어기를 사용하여 카테고리를 생성할 수도 있습니다. 도구 막대에서 구성 버튼
 을 클릭하고 사이드바 상단에서 카테고리를 클릭한 후 카테고리 추가 팝업 메뉴를 클릭하고 열을 선택합니다.
을 클릭하고 사이드바 상단에서 카테고리를 클릭한 후 카테고리 추가 팝업 메뉴를 클릭하고 열을 선택합니다.
표준 표에서와 마찬가지로 분류된 표에서도 텍스트와 숫자를 입력할 수 있습니다. 데이터 변경사항에 따라 표가 자동으로 재구성됩니다.
선택한 행으로 카테고리 만들기
추가할 카테고리에 대한 데이터 소스 열이 없으면 그룹화할 행을 선택하여 수동으로 카테고리를 만들 수 있습니다. 예를 들어, 지역(주), 학비, 거리 열이 있는 관심 대학 목록 표에서 방문하려는 대학을 기준으로 표를 정리할 수 있습니다. 간단히 해당 그룹에 추가할 각 대학의 행을 선택하면 됩니다.
함께 그룹화할 행을 선택합니다.
선택하는 행 번호 위로 포인터를 가져가고 표시되는 화살표를 클릭한 다음 선택한 행에서 그룹 생성을 선택합니다.
표에 다른 카테고리가 없으면 카테고리 1 소스 열이 표의 끝에 추가됩니다. 행이 그룹 1과 그룹 2의 두 개 그룹으로 정리됩니다. 하나는 선택한 데이터를 위한 그룹이고, 다른 하나는 선택하지 않은 데이터를 위한 그룹입니다.
표가 이미 분류된 경우, (새 카테고리를 생성하는 대신) 새 그룹에 기존 소스 열의 위치 지정자 이름이 제공됩니다.
카테고리 계층 변경
표에 하위 카테고리가 있으면 카테고리를 계층의 위 또는 아래로 이동하여 데이터를 재구성할 수 있습니다. 예를 들어, 셔츠 판매량을 판매일별로 분류한 다음 영업사원별로 분류하는 표가 있으면 먼저 영업사원별로 분류한 후 판매일별로 분류하도록 재구성할 수 있습니다.
이동할 그룹의 요약 행(그룹 이름이 있는 행)을 선택합니다.
포인터를 행 테두리(행에서 첫 번째 열의 왼쪽에 있음) 위로 이동하여 나타나는 화살표를 클릭한 다음 카테고리를 계층의 위쪽으로 이동하려면 [올리기]를 클릭하고, 아래쪽으로 이동하려면 [내리기]를 선택합니다.
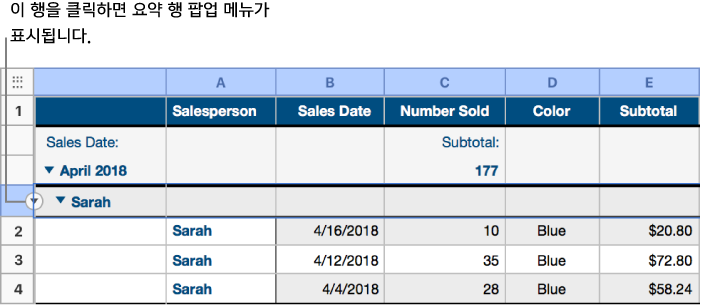
소스 열 표시 또는 가리기
카테고리 이름 변경하기
카테고리의 소스 열에서 열 헤더 텍스트를 선택하고 새 이름을 입력한 후 Return 키를 누릅니다.
참고: 요약 행에서 그룹 이름 위에 표시되는 카테고리 레이블은 편집할 수 없습니다.