
iCloud용 Numbers에서 스프레드시트 공동 작업에 다른 사람 초대하기
링크를 보내 다른 사람을 초대하여 실시간으로 스프레드시트에서 함께 작업할 수 있습니다. 스프레드시트에서 작업하는 사람은 누구나 변경 사항을 볼 수 있습니다.
기본적으로 공동 작업에 초대 받은 사람만 스프레드시트에 액세스하고 변경할 수 있습니다. 링크가 있으면(초대하지 않더라도) 누구나 스프레드시트에 액세스하도록 허용하거나, 스프레드시트를 볼 수는 있지만 편집할 수 없도록 허용할 수도 있습니다.
참고: 공유하려는 스프레드시트가 Numbers 2.3 이하, Microsoft Excel, 또는 CSV 파일 포맷으로 생성되었을 경우, 공유하기 전에 iCloud용 Numbers에서 열어야 합니다.
공동 작업에 사람들 초대하기
다음 중 하나를 수행합니다.
스프레드시트가 열려 있는 상태에서: 도구 막대의 공동 작업 버튼
 을 클릭합니다.
을 클릭합니다.
스프레드시트 관리자에서: 스프레드시트를 선택하고 더 보기 버튼
 을 클릭한 다음 다른 사람과 공동 작업을 선택합니다.
을 클릭한 다음 다른 사람과 공동 작업을 선택합니다.
'접근할 수 있는 사용자' 팝업 메뉴를 클릭한 다음 옵션을 선택합니다.
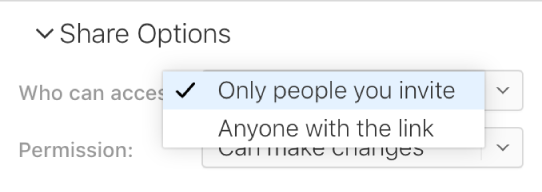
초대한 사람만: Apple ID로 로그인한 사람만 스프레드시트에 액세스할 수 있습니다.
Apple ID가 없는 사람도 초대할 수 있습니다. 하지만 공유 스프레드시트에 액세스하려면 Apple ID를 생성해야 합니다.
링크가 있으면 누구나: 공유 스프레드시트의 링크가 있으면 누구나 링크를 클릭하여 스프레드시트를 열 수 있습니다. 프레젠테이션을 암호로 보호하려면 암호 추가를 클릭합니다.
스프레드시트에 암호가 있을 경우 공유 스프레드시트에도 적용되므로 새 암호를 입력할 필요가 없습니다. 암호를 변경하려면 암호 변경을 클릭합니다.
권한 팝업 메뉴를 클릭한 다음 옵션을 선택합니다.
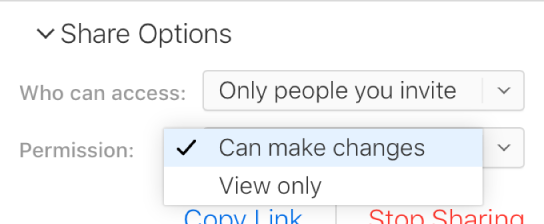
편집 가능: 다른 사람이 공유 스프레드시트를 편집, 인쇄 및 다운로드할 수 있습니다.
보기 전용: 다른 사람이 공유 스프레드시트를 보고, 프린트하고, 다운로드할 수 있지만 편집할 수는 없습니다.
액세스를 '초대한 사람만'으로 설정할 경우(2단계) 스프레드시트를 공유한 다음 개별 승인 설정을 사용자화할 수 있습니다.
링크 보내기 방법을 선택합니다.
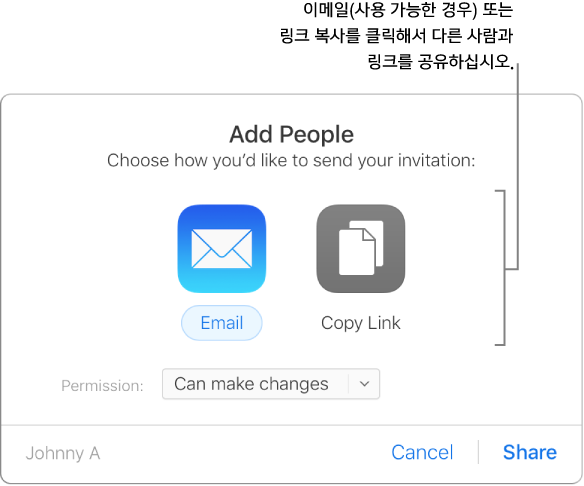
참고: 웹 전용 iCloud 액세스가 있는 경우 링크를 이메일로 보낼 수 없으며 복사만 가능합니다.
이메일: 이메일 버튼을 클릭하고 공유를 클릭한 다음 주소 필드에 하나 이상의 이메일 주소를 입력합니다. 완료 후 이메일 오른쪽 상단 모서리에서 보내기를 클릭합니다.
다른 방법으로 링크 보내기: 링크 복사를 클릭하고 다음 중 하나를 수행합니다.
스프레드시트 액세스가 '초대한 사람만'으로 설정되어 있을 경우: 이메일 주소 또는 전화 번호를 입력한 다음 공유를 클릭합니다. 표시되는 링크를 복사한 다음 공유하기 위해 사용할 앱에 붙여 넣습니다(예: 텍스트 메시지 또는 채팅).
스프레드시트의 액세스가 '링크가 있으면 누구나'로 설정되어 있을 경우: 공유를 클릭한 다음 링크가 나타나면 복사하고 공유하고자 하는 App에 붙입니다(예: 문자 메시지 또는 대화창).
중요사항: 공유를 클릭하면 스프레드시트 링크(제목 포함)가 iCloud.com에 생성됩니다. 스프레드시트의 제목이나 내용이 기밀인 경우에는 받는 사람이 링크를 다른 사람에게 전달하지 않도록 주의하십시오.
스프레드시트를 공유하면 공동 작업 버튼 ![]() 에 스프레드시트가 공유되고 있다는 체크표시가 나타납니다.
에 스프레드시트가 공유되고 있다는 체크표시가 나타납니다.
더 많은 사람 초대하기
액세스가 ‘초대한 사람만’으로 설정되어 있는 스프레드시트의 원본 작성자일 경우 사람을 더 초대할 수 있습니다.
참고: 스프레드시트 액세스가 '링크가 있으면 누구나'로 설정되어 있을 경우, 이 작업에 설명되어 있는 것처럼 새로운 사람을 초대할 수 없습니다. 대신 링크를 보내십시오(아래의 '더 많은 사람에게 링크 보내기' 참조).
다음 중 하나를 수행합니다.
스프레드시트가 열려 있는 상태에서: 도구 막대의 공동 작업 버튼
 을 클릭한 다음 사람 추가를 클릭합니다.
을 클릭한 다음 사람 추가를 클릭합니다. 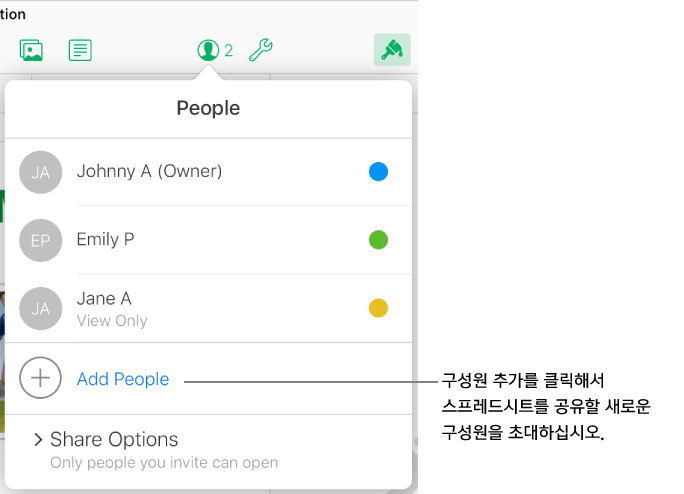
스프레드시트 관리자에서: 왼쪽의 공유를 클릭한 다음 스프레드시트를 선택합니다. 더 보기 버튼
 을 클릭하고 공동 작업 세부사항을 선택한 다음 사람 추가를 클릭합니다.
을 클릭하고 공동 작업 세부사항을 선택한 다음 사람 추가를 클릭합니다.
승인 팝업 메뉴를 클릭한 다음 새로운 구성원을 위해 승인을 설정합니다.
이 설정은 초대하려는 새로운 구성원에게만 적용되며 이미 초대된 구성원의 권한은 변경되지 않습니다.
'링크 이메일 보내기 또는 복사하기'를 클릭합니다.
참고: 웹 전용 iCloud 액세스가 있는 경우 링크를 이메일로 보낼 수 없으며 복사만 가능합니다.
스프레드시트 승인 또는 링크 보내기 설정에 대한 세부사항은 위의 ‘공동 작업에 다른 사람 초대하기’를 참조하십시오.
더 많은 사람들에게 링크 보내기
스프레드시트 액세스가 ‘링크가 있으면 누구나’로 설정되어 있을 경우, 단순히 스프레드시트 링크를 보내 새로운 사람에게 스프레드시트 액세스를 제공할 수 있습니다.
참고: 스프레드시트 액세스가 ‘초대한 사람만’으로 설정되어 있을 경우, 위의 '더 많은 사람 초대하기'에 따라 새로운 사람을 추가할 수 있습니다.
다음 중 하나를 수행합니다.
스프레드시트가 열려 있는 상태에서: 도구 막대의 공동 작업 버튼
 을 클릭한 다음 링크 보내기를 클릭합니다.
을 클릭한 다음 링크 보내기를 클릭합니다.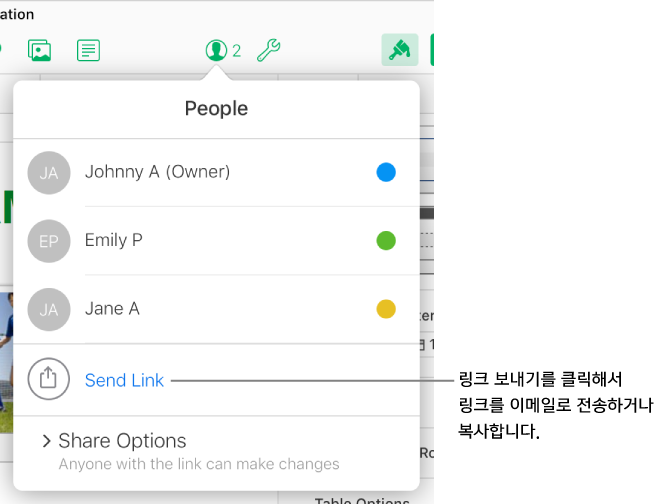
스프레드시트 관리자에서: 왼쪽의 공유를 클릭한 다음 스프레드시트를 선택합니다. 더 보기 버튼
 을 클릭하고 공동 작업 세부사항을 선택한 다음 링크 보내기를 클릭합니다.
을 클릭하고 공동 작업 세부사항을 선택한 다음 링크 보내기를 클릭합니다.
이메일 또는 링크 복사를 클릭하고 공유를 클릭한 다음, 새로운 이메일 주소를 입력하거나 공유하고자 하는 링크를 App에 복사해서 붙입니다.
참고: 웹 전용 iCloud 액세스가 있는 경우 링크를 이메일로 보낼 수 없으며 복사만 가능합니다.
링크 보내기에 대한 자세한 내용은 위의 '공동 작업에 사람들 초대하기'를 참조하십시오.
링크 복사 및 붙여넣기
공유 스프레드시트의 원본 작성자이거나 액세스가 ‘링크가 있으면 누구나’로 설정되어 있는 스프레드시트에서 공동 작업하고 있을 경우 공유 스프레드시트의 링크를 복사하여 다른 곳에 붙일 수 있습니다. 예를 들어 손쉽게 액세스할 수 있는 곳에 링크를 저장해 두려는 경우 이렇게 할 수 있습니다.
다음 중 하나를 수행하여 스프레드시트 공동 작업 세부 사항을 봅니다.
스프레드시트가 열려 있는 상태에서: 도구 막대의 공동 작업 버튼
 을 클릭합니다.
을 클릭합니다.스프레드시트 관리자에서: 왼쪽의 공유를 클릭한 다음 스프레드시트를 선택합니다. 더 보기 버튼
 을 클릭한 다음 공동 작업 세부사항을 선택합니다.
을 클릭한 다음 공동 작업 세부사항을 선택합니다.
다음 중 하나를 수행합니다.
자신이 원본 작성자이고 스프레드시트 액세스 권한이 '사용자가 초대한 사람만'으로 설정된 경우: 공유 옵션을 클릭한 다음 복사본 링크를 클릭합니다.
스프레드시트 액세스 권한이 '사용자가 초대한 사람만'으로 설정된 경우: 링크 보내기를 클릭하고, 링크 복사하기를 클릭한 다음 계속을 클릭합니다.
공유하기 위해 사용할 앱에 링크를 복사하고 붙여 넣으십시오.
팁: 스프레드시트가 암호로 보호되고 있을 경우, 보안을 위하여 암호는 링크와 함께 전송하지 마십시오.