
Mac에서 메모 잠그기
iCloud 메모 또는 Mac에 저장된 메모를 사용하는 경우, 암호를 아는 사람들만 메모를 볼 수 있도록 비공개로 사용하고 싶은 메모를 잠글 수 있습니다. 메모를 잠그거나 잠금 해제하기 위해 Mac의 로그인 암호를 사용하거나 사용자 설정 암호를 생성할 수 있습니다. Mac 또는 Magic Keyboard에 Touch ID가 있는 경우, 해당 옵션을 사용하여 메모를 잠금 해제하도록 선택할 수도 있습니다.
경고: 사용자 설정 암호를 잊어버렸고 Mac 또는 Magic Keyboard의 Touch ID를 사용하여 메모를 잠금 해제할 수 없는 경우, 잠긴 메모를 볼 수 없습니다. 사용자는 앞으로 잠그려는 모든 메모를 암호로 보호할 수 있는 새로운 암호를 생성할 수 있지만, 이미 잠긴 메모에 다시 접근할 수 있도록 Apple이 도울 수는 없습니다. 잠긴 메모에 사용하는 암호 변경하기의 내용을 참조하십시오.
잠긴 메모를 잠금 해제하면 메모 옆과 도구 막대에 있는 잠금 아이콘이 잠금 해제![]() 로 나타납니다. 잠긴 메모를 모두 닫으면 잠금 아이콘이 닫힘
로 나타납니다. 잠긴 메모를 모두 닫으면 잠금 아이콘이 닫힘![]() 으로 나타납니다.
으로 나타납니다.
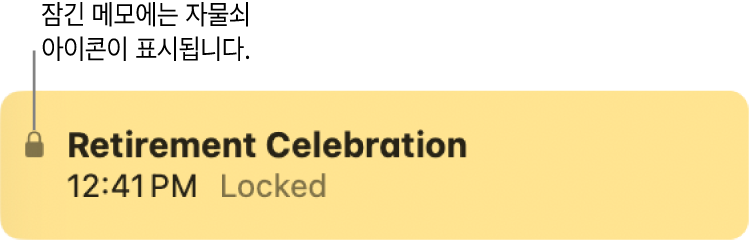
암호를 설정하여 메모 잠그기
메모가 저장된 위치에 따라 Mac의 로그인 암호로 메모를 잠그도록 선택하거나, 잠긴 메모에 사용할 사용자 설정 암호를 생성할 수 있습니다.
참고: 처음으로 메모를 잠글 때에도 암호를 생성할 수 있습니다.
Mac의 메모 앱
 으로 이동하십시오.
으로 이동하십시오.메모 > 설정을 선택하십시오.
팝업 메뉴 하단에서 잠긴 메모 옆에 있는 로그인 암호 사용을 클릭하십시오.
여러 개의 계정이 있는 경우 먼저 원하는 계정을 선택하십시오.
다음 중 하나를 수행하십시오.
잠긴 메모에 Mac의 로그인 암호 사용하기: 로그인 암호 사용을 클릭하십시오. (메모가 iCloud 계정에 있는 경우 잠긴 메모에 로그인 암호를 사용하려면 이중 인증을 활성화하고 시스템 설정에서 키체인을 켜야 합니다. 여러 기기가 있는 경우, 로그인 암호를 사용하여 잠긴 메모를 보려면 해당 기기가 iOS 16 이상 또는 macOS 13 이상을 사용해야 합니다.)
잠긴 메모에 사용할 사용자 설정 암호 생성하기: 사용자 설정 암호 사용을 클릭한 다음, 암호 필드에 암호를 입력하십시오. 확인 필드에 해당 암호를 다시 입력하고 힌트를 입력한 다음, 암호 설정을 클릭하십시오.
참고: 힌트를 생성하는 것이 좋습니다.
Mac 또는 Magic Keyboard에 Touch ID가 있는 경우, Touch ID 사용을 선택하여 지문으로 메모를 잠금 해제할 수 있습니다.
잠긴 메모에 사용하는 암호 변경하기의 내용을 참조하십시오.
메모 잠그기
암호를 설정한 후 메모를 잠글 수 있습니다.
Mac의 메모 앱
 으로 이동하십시오.
으로 이동하십시오.잠그려는 메모를 선택하십시오.
오른쪽 상단에서 검색 필드 옆에 있는
 을 클릭하고 메모 잠금을 선택한 다음, 암호를 입력하십시오. (메모 설정에서 해당 옵션을 켠 경우 Mac 또는 Magic Keyboard에서 Touch ID를 사용할 수도 있습니다.)
을 클릭하고 메모 잠금을 선택한 다음, 암호를 입력하십시오. (메모 설정에서 해당 옵션을 켠 경우 Mac 또는 Magic Keyboard에서 Touch ID를 사용할 수도 있습니다.)아직 암호를 생성하지 않은 경우 암호를 생성하도록 메시지가 표시됩니다.
이 메모 세션 중에 이미 암호를 입력한 경우 암호를 입력할 필요가 없습니다.
메모 잠금 해제하기
잠긴 메모의 콘텐츠를 일시적으로 보려는 경우, 메모를 잠금 해제할 수 있습니다.
Mac의 메모 앱
 으로 이동하십시오.
으로 이동하십시오.잠긴 메모를 선택하십시오.
메시지가 나타나면 암호를 입력하십시오. (메모 설정에서 해당 옵션을 켠 경우 Mac 또는 Magic Keyboard에서 Touch ID를 사용할 수도 있습니다.)
암호를 입력한 후에는 해당 계정의 모든 잠긴 메모가 잠금 해제되어 메모 앱에서 작업하는 동안 암호를 입력하지 않아도 다른 잠긴 메모를 볼 수 있습니다.
잠긴 메모 닫기
잠긴 메모의 콘텐츠를 즉시 가리려는 경우, 잠긴 메모를 닫을 수 있습니다.
Mac의 메모 앱
 으로 이동하십시오.
으로 이동하십시오.잠긴 메모를 선택하십시오.
오른쪽 상단에서 검색 필드 옆에 있는
 을 클릭하여 모든 잠긴 메모를 닫으십시오.
을 클릭하여 모든 잠긴 메모를 닫으십시오.
잠긴 메모를 닫지 않으면 일정 시간 동안 사용하지 않을 때 또는 메모 앱을 종료할 때 자동으로 닫힙니다.
잠금 제거하기
잠긴 메모의 콘텐츠를 더 이상 가리고 싶지 않은 경우, 잠금을 제거할 수 있습니다.
Mac의 메모 앱
 으로 이동하십시오.
으로 이동하십시오.잠금을 제거하려는 메모를 선택하십시오.
오른쪽 상단에서 검색 필드 옆에 있는
 을 클릭하고 잠금 제거를 선택한 다음, 암호를 입력하십시오. (메모 설정에서 해당 옵션을 켠 경우 Mac 또는 Magic Keyboard에서 Touch ID를 사용할 수도 있습니다.)
을 클릭하고 잠금 제거를 선택한 다음, 암호를 입력하십시오. (메모 설정에서 해당 옵션을 켠 경우 Mac 또는 Magic Keyboard에서 Touch ID를 사용할 수도 있습니다.)이 메모 세션 중에 이미 암호를 입력한 경우 암호를 입력할 필요가 없습니다.
메모를 잠글 수 없습니다
다음 메모는 잠글 수 없습니다.
다른 사람들과 공유한 메모.
비디오, 오디오 파일, PDF 또는 문서가 첨부된 메모. 잠긴 메모에는 표, 이미지, 스케치, 그림, 스캔 문서, 지도 또는 웹 첨부 파일만 포함할 수 있습니다.
태그가 포함된 메모.
업그레이드되지 않은 iCloud 계정에 저장된 메모. iCloud 메모 사용하기에 관하여를 참조하십시오.