
Mac용 메모 앱에서 폴더 추가 및 제거하기
폴더 및 하위 폴더를 생성하여 메모를 구성할 수 있습니다. 폴더에서 메모를 정렬할 수도 있습니다.
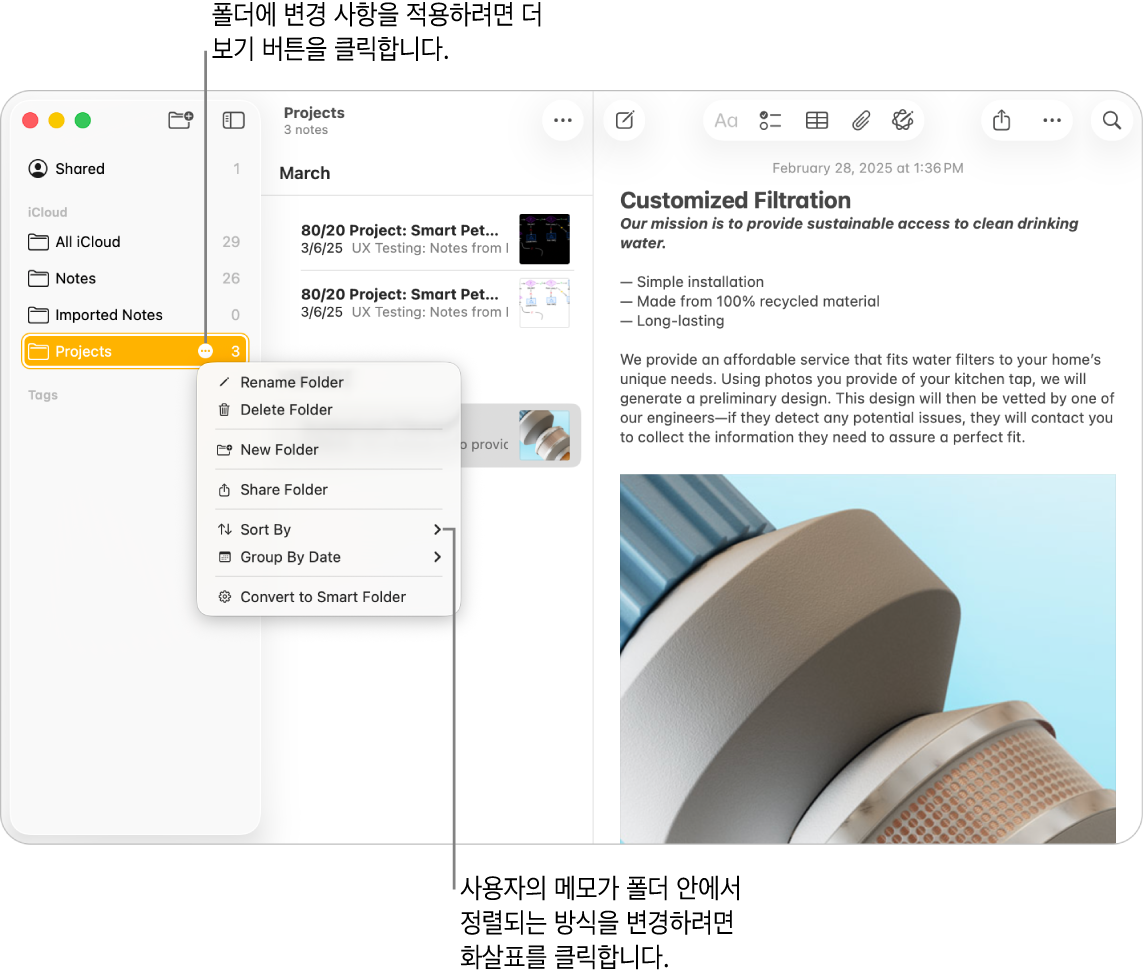
계정 및 폴더 보기
Mac의 메모 앱
 으로 이동하십시오.
으로 이동하십시오.다음 중 하나를 수행하십시오.
사이드바가 보이지 않는 경우: 보기 > 폴더 보기를 선택하십시오.
폴더가 보이지 않는 경우: 사이드바에서 포인터를 계정 이름 위에 놓고 보기 버튼
 이 나타나면 해당 버튼을 클릭하십시오.
이 나타나면 해당 버튼을 클릭하십시오.
사이드바의 크기도 조절할 수 있습니다. 분리 막대를 왼쪽 또는 오른쪽으로 드래그하십시오. 왼쪽 끝까지 드래그하는 경우 사이드바가 가려집니다.
새로운 폴더 생성하기
Mac의 메모 앱
 으로 이동하십시오.
으로 이동하십시오.새로운 폴더를 생성할 계정의 사이드바에 있는 폴더를 선택하십시오.
파일 > 새로운 폴더를 클릭하십시오.
폴더 이름을 입력하십시오.
이 폴더를 스마트 폴더로 만들려면 ‘스마트 폴더로 만들기’를 선택하십시오.
스마트 폴더는 메모를 태그 또는 필터별로 자동으로 정리합니다. 스마트 폴더 사용하기의 내용을 참조하십시오.
확인을 클릭하십시오.
메모를 새로운 폴더로 이동하려면 메모를 선택하고 해당 폴더로 드래그하십시오.
복사하려면 Option-드래그하십시오.
‘모든 [계정]’ 폴더 또는 메모 폴더에 하위 폴더를 추가할 수 없습니다. 또한 메모를 ‘모든[계정]’ 폴더로 이동할 수 없습니다. 계정 및 폴더에 관하여의 내용을 참조하십시오. 다른 인터넷 계정의 메모를 업그레이드된 iCloud 계정으로 이동한 경우, 동일한 모든 기능을 해당 메모에서 사용할 수 있습니다.
폴더 이름 변경하기 또는 이동하기
Mac의 메모 앱
 으로 이동하십시오.
으로 이동하십시오.다음 중 하나를 수행하십시오.
폴더 이름 변경하기: 폴더를 Control-클릭한 다음 폴더 이름 변경을 선택합니다.
사이드바의 폴더 위로 포인터를 이동하고
 을 클릭한 다음, 폴더 이름 변경을 선택할 수도 있습니다.
을 클릭한 다음, 폴더 이름 변경을 선택할 수도 있습니다.다른 폴더 내에 폴더 배치하기(하위 폴더 만들기): 해당 폴더를 다른 폴더의 상단으로 드래그하십시오.
폴더 내의 하위 폴더를 밖으로 이동하기: 하위 폴더를 원하는 위치로 드래그하십시오.
참고: 하위 폴더를 공유 폴더로 또는 공유 폴더에서 이동하는 경우 주의하십시오. 폴더를 이동하면 해당 폴더를 읽고 편집할 수 있는 사람에 영향을 줄 수 있습니다. 메모 및 폴더 공유하기의 내용을 참조하십시오.
폴더 삭제하기
Mac의 메모 앱
 으로 이동하십시오.
으로 이동하십시오.사이드바에서 폴더를 선택하십시오.
사이드바의 폴더 위로 포인터를 이동하고
 을 클릭한 다음, 폴더 삭제를 선택하십시오.
을 클릭한 다음, 폴더 삭제를 선택하십시오.삭제하는 폴더에 있는 메모는 최근 삭제된 항목 폴더로 이동하여 30일간 보관됩니다. 최근 30일 간 삭제된 메모를 보거나 복구할 수 있습니다. 그 후 메모는 해당 계정으로 설정된 모든 기기에서 영구적으로 제거됩니다.
‘모든 메모 [계정]’, 메모 또는 최근 삭제된 항목 폴더를 삭제할 수는 없지만 그 안에 있는 메모는 삭제할 수 있습니다. 최근 삭제된 항목 폴더에 있는 모든 메모를 삭제하는 경우 추가 메모를 삭제할 때까지 최근 삭제된 항목 폴더가 사라집니다. 메모 삭제하기의 내용을 참조하십시오.
폴더에 사람을 추가한 후 해당 폴더를 지우면 사용자의 모든 기기와 참여자의 모든 기기에서 해당 폴더가 삭제됩니다. 메모 및 폴더 공유하기의 내용을 참조하십시오.