
Mac용 메모 앱에서 메모 및 폴더 공유하기
메모나 폴더를 공유하여 다른 사람과 공동으로 작업하십시오.
참고: 이 설명서에 소개된 모든 메모 앱 기능은 iCloud 메모 사용 시 지원됩니다. 일부 기능은 다른 제공업체의 계정을 사용할 경우에는 사용할 수 없습니다.
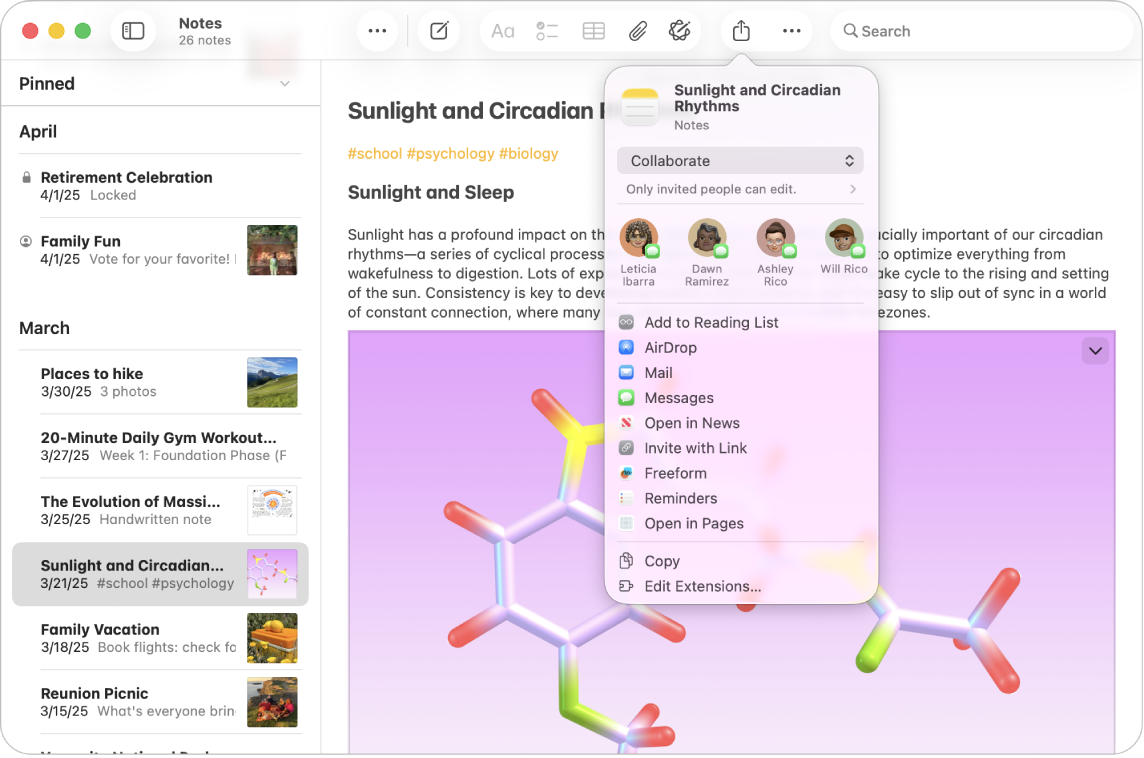
메모 공유하기
참고: 잠긴 메모 또는 사용자와 공유된 메모는 공유할 수 없습니다.
Mac의 메모 앱
 으로 이동하십시오.
으로 이동하십시오.다음 중 하나를 수행하십시오.
메모 목록 또는 갤러리 보기에서: 다른 사람과 공유하려는 메모를 Control-클릭한 다음, 메모 공유를 선택하십시오. 트랙패드에서 두 손가락(Magic Mouse에서 한 손가락)을 사용하여 메모를 왼쪽으로 쓸어넘긴 다음,
 을 클릭할 수도 있습니다.
을 클릭할 수도 있습니다.메모에서: 도구 막대에서
 을 클릭하십시오.
을 클릭하십시오.
팝업 메뉴를 클릭한 다음 메모에서 공동 작업할지 또는 복사본을 보낼지 선택하십시오.
참고: 복사본 보내기를 선택하는 경우, 메모의 업데이트되지 않는 복사본만 보낼 수 있습니다. 수신자는 메모를 변경할 수 없으며 사용자가 해당 메모를 다시 보내야만 메모의 업데이트 버전을 볼 수 있습니다. 다른 앱을 사용하여 메모 보내기를 참조하십시오.
공동 작업을 선택하는 경우 공동 작업 아래에 있는
 를 클릭한 후, 다음 옵션을 선택하십시오.
를 클릭한 후, 다음 옵션을 선택하십시오.접근할 수 있는 사용자: 메모를 볼 수 있는 사용자(초대한 사용자 또는 링크가 있는 사용자만)를 선택하십시오.
권한: 사용자가 변경할 수 있는지, 메모를 볼 수만 있는지 선택하십시오.
초대된 사용자만 메모를 보고 편집할 수 있는 경우, 사용자와 공유하는 사람이 다른 참여자를 추가할 수 있도록 하려면 ‘다른 사람의 초대 허용’을 선택하십시오.
메시지, Mail, 또는 AirDrop 등 메모를 공유할 방법을 선택하십시오.
최근 메시지 대화를 한 사람 및 그룹이 상단에 나열됩니다. 메시지 앱에서 다른 사람 또는 그룹과 메모를 공유하려면 하나를 클릭하십시오.
팁: 메시지 앱에서 메모를 공유하는 경우 누군가 공유 메모를 변경할 때마다 메시지 대화에 업데이트가 표시됩니다.
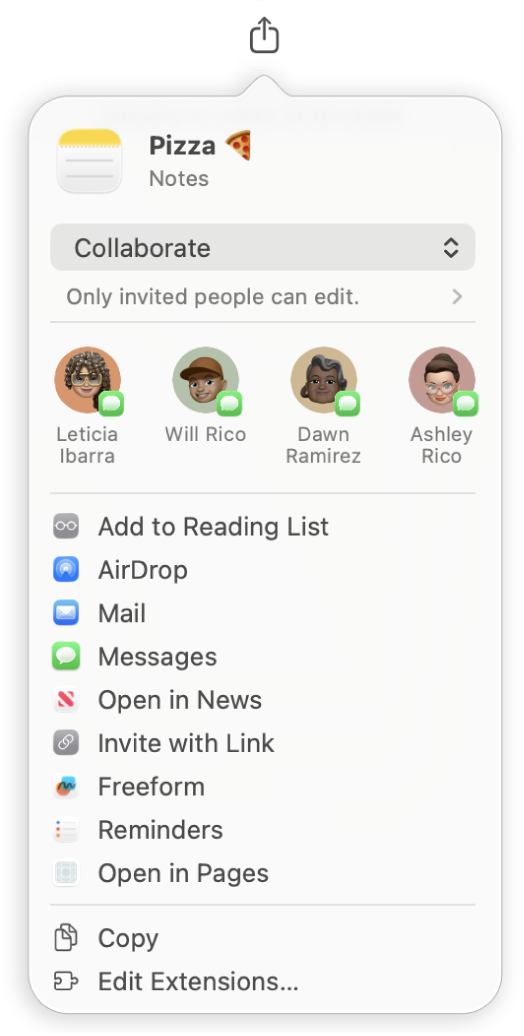
참가자가 필요한 방법을 선택한 경우 다음 중 하나를 수행하여 추가하십시오.
각 참가자의 이름, 이메일 주소 또는 전화번호를 입력하십시오.
연락처에서 다른 사람을 선택하려면
 을 클릭하십시오.
을 클릭하십시오.
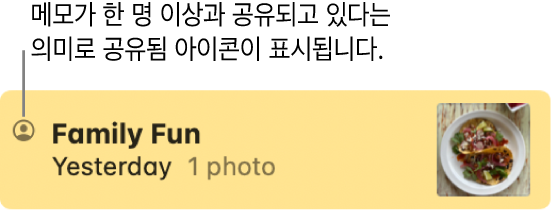
폴더 공유하기
사람 또는 그룹과 두 개 이상의 메모를 공유하려는 경우, 공유 폴더를 생성할 수 있습니다.
중요사항: 공유 폴더에 추가하는 메모는 해당 폴더를 공유하는 모든 사람과 자동으로 공유됩니다. 공유 폴더에 메모를 추가하기 전에 메모의 콘텐츠가 해당 폴더를 공유하는 모든 사람을 위한 것인지 확인하십시오.
Mac의 메모 앱
 으로 이동하십시오.
으로 이동하십시오.다른 사람과 공유하려는 폴더를 Control-클릭한 다음, 폴더 공유를 선택하십시오.
폴더를 공유하려면 사이드바의 폴더 옆에 있는
 을 클릭한 다음, 폴더 공유를 선택할 수도 있습니다.
을 클릭한 다음, 폴더 공유를 선택할 수도 있습니다.참고: 폴더를 공유하는 경우 공동 작업만 가능합니다.
공동 작업 아래에 있는
 를 클릭한 후, 다음 옵션을 선택하십시오.
를 클릭한 후, 다음 옵션을 선택하십시오.접근할 수 있는 사용자: 폴더를 볼 수 있는 사용자(초대한 사용자 또는 링크가 있는 사용자만)를 선택하십시오.
권한: 사용자가 변경할 수 있는지, 메모나 폴더만 볼 수 있는지 선택하십시오.
초대된 사용자만 폴더를 보고 편집할 수 있는 경우, 사용자와 공유하는 사람이 다른 참여자를 추가할 수 있도록 하려면 ‘다른 사람의 초대 허용’을 선택하십시오.
메시지, Mail, 또는 AirDrop 등 폴더를 공유할 방법을 선택하십시오.
최근 메시지 대화를 한 사람 및 그룹이 상단에 나열됩니다. 메시지 앱에서 다른 사람 또는 그룹과 메모를 공유하려면 하나를 클릭하십시오.
참가자가 필요한 방법을 선택한 경우 다음 중 하나를 수행하여 추가하십시오.
각 참가자의 이름, 이메일 주소 또는 전화번호를 입력하십시오.
연락처에서 다른 사람을 선택하려면
 을 클릭하십시오.
을 클릭하십시오.
참고: 스마트 폴더, 잠긴 메모가 있는 폴더 또는 사용자와 공유된 메모가 있는 폴더는 공유할 수 없습니다.
메시지 앱의 그룹 대화에 있는 모든 사람을 초대하여 메모를 함께 편집할 수도 있습니다. 다른 앱을 사용하여 메모 보내기를 참조하십시오.