
대화 보기
메시지 앱에서 대화하는 동안 사진(Live Photo 포함), 비디오, 오디오 클립, 공유된 메모 또는 손글씨 메시지, Digital Touch 심박, 비밀 잉크로 작성된 메시지와 같은 iOS 기기에서 사용할 수 있는 재미있는 항목을 받을 수 있습니다. 대화 중에 또는 세부사항 보기에서 이러한 항목을 바로 볼 수 있습니다.
메시지에서 항목을 보내는 방법에 대해 알아보려면 문자 메시지 보내기를 참조하십시오.
팁: 사이드바에서 대화를 이중 클릭하면 개별 윈도우로 열 수 있습니다.
사이드바에 친구 이름을 표시하는 방법 변경하기
문자를 보낼 때 사이드바에서 이메일 주소 또는 전화번호만 보이는 경우, 대화에서 해당 연락 상대의 연락처 카드를 열고 이름을 추가하여 편집하면 사이드바에서 이름을 볼 수 있습니다.
사이드바에서 대화를 선택하고 Control-클릭한 다음, 연락처에 추가를 선택하십시오.
윈도우 왼쪽 하단에서 연락처를 클릭하십시오.
다음 중 하나를 수행하십시오.
친구의 기존 연락처 카드를 검색하여 해당 카드를 선택하고 연락처 정보를 편집한 다음, 업데이트를 클릭하십시오.
새로운 연락처를 선택하고 연락처 정보를 입력한 다음, 생성을 클릭하십시오.
사진 및 비디오 보기
사진, Live Photo 및 비디오를 보려면 다음 중 하나를 수행합니다.
대화에서 사진을 보고 비디오를 재생하거나 파일을 이중 클릭하여 훑어보기 윈도우에서 엽니다.
참고: Live Photo 왼쪽 상단 모서리에는 Live Photo 버튼
 이 있습니다.
이 있습니다.대화의 오른쪽 상단 모서리에 있는 세부사항을 클릭한 다음 사진을 클릭하고 파일을 이중 클릭하여 여십시오. 해당 파일이 적합한 앱에서 나타납니다. 예를 들어 사진이 미리보기에서 열립니다.
참고: 세부사항 보기에서 비디오를 보거나 Live Photo를 재생할 수 없습니다. 대신, 대화에서 열거나 이중 클릭한 다음 사진 보관함에 추가를 선택합니다.
세부사항 보기에서 사진 또는 비디오를 보는 동안 다른 도큐멘트 또는 데스크탑으로 드래그할 수 있습니다.
오디오 클립 듣기
녹음된 길이와 함께 오디오 클립이 대화에 나타납니다.
오디오 클립을 들으려면 클립에 있는 재생 버튼
 을 클릭하십시오.
을 클릭하십시오.클립을 들으면 2분 후에 대화에서 제거됩니다. 대화에 저장하려면 유지를 클릭하십시오.
공유된 메모 보기
누군가가 메모 앱의 메모에 사용자를 추가한 경우 해당 메모의 링크가 있는 메시지를 볼 수 있습니다. 추가 정보를 보려면 메모에 사람 공유 및 추가하기를 참조하십시오.
대화에서 ‘나의 공유 메모 열기’ 메시지를 찾은 다음 메모를 클릭하십시오.
해당 메모가 메모 앱에서 열립니다. 사람들 아이콘이 메모 목록에 있는 메모 옆에 나타납니다.
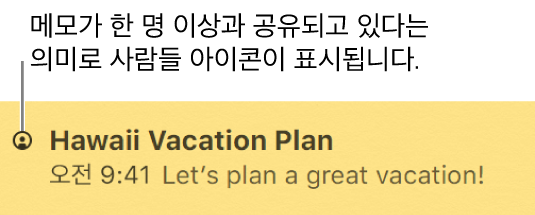
iOS 기기에 항목 보기
일부 iOS 기기를 사용하여 사람들에게 손글씨 메시지, Digital Touch 요소(예: 스케치 및 심박)을 보낼 수 있으며, Apple Pay Cash로 송금할 수 있습니다. 일부 항목은 iOS 기기에서만 볼 수 있지만 그 외의 항목은 Mac에서 볼 수 있습니다.
손글씨 메시지 및 Digital Touch 요소 보기: 대화에서 해당 항목을 이중 클릭하십시오. 훑어보기 윈도우에서 해당 파일이 열립니다. 항목을 이미지 파일로 저장하려면 해당 항목을 데스크탑 또는 도큐멘트로 드래그하십시오.
비밀 잉크로 보낸 항목 보기: iOS 기기에서 모든 유형을 항목(예: 텍스트 메시지 또는 비디오)를 비밀 잉크로 흐리게 표시하여 보낼 수 있습니다. 대화에서, 포인터를 비밀 잉크 위로 이동한 다음 잉크를 ‘지워서’ 항목을 볼 수 있습니다. 잉크 밖으로 포인터를 이동하면 해당 항목은 다시 흐리게 표시됩니다.
참고: 다른 사람이 풍선 애니메이션(예: 충격 효과) 또는 화면 애니메이션(예: 폭죽)을 보낸 경우, ‘충격 효과로 보냄’과 같이 텍스트로 나타납니다. 다른 사람이 Apple Pay Cash로 결제하거나 요청을 보내면 Mac에서 볼 수는 있지만 iOS 기기에서만 응답할 수 있습니다.
훑어보기 윈도우에 대한 추가 정보를 보려면 파일 및 폴더 훑어보기를 참조하십시오.