Safari로 웹 검색하기
쏜살같이 빠른 속도, 최적화된 배터리 수명 및 강력한 개인정보 보호 기능이 내장된 인터넷을 마음껏 이용할 수 있습니다. Safari는 매끄럽게 작동하며 동일한 Apple 계정을 사용하는 모든 Apple 기기 간에 암호, 북마크, 방문 기록, 탭 등을 동기화하므로, 어디서든 동일한 Safari로 브라우징할 수 있습니다.
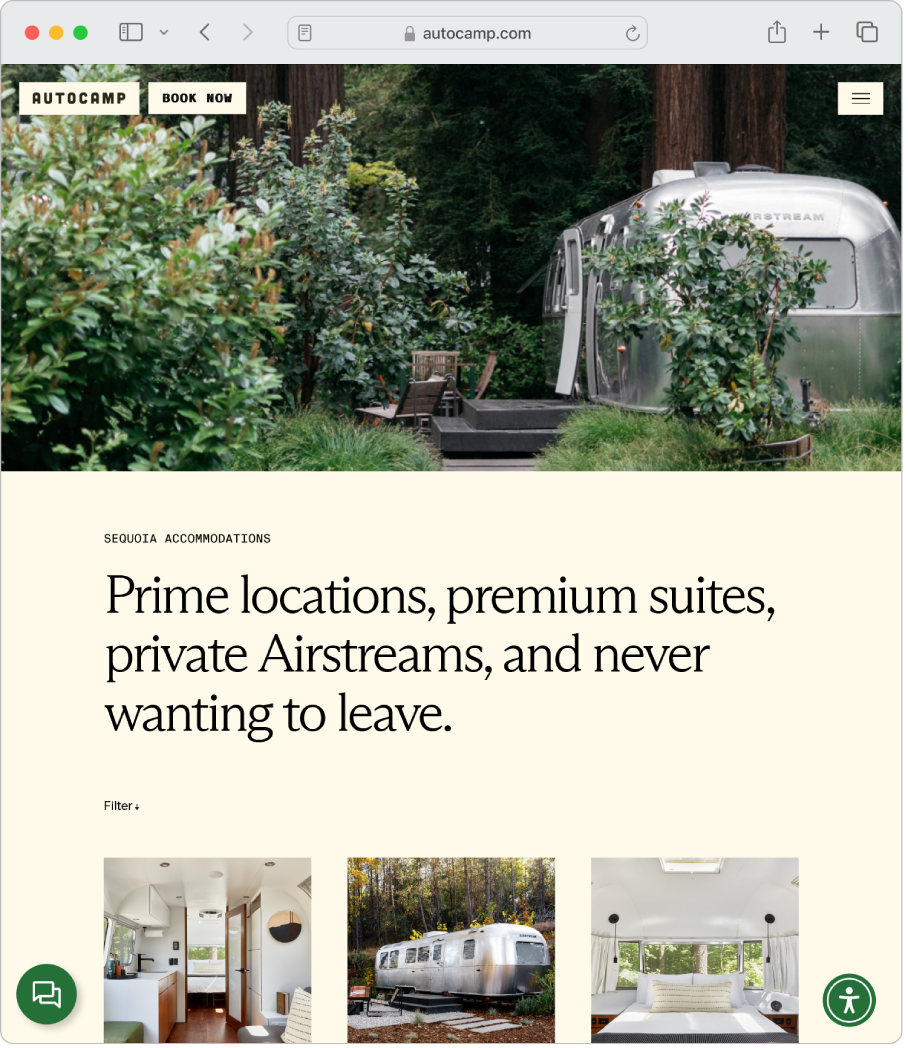
홈페이지 변경하기. 홈페이지를 선택하여 나만의 브라우저를 만들 수 있습니다. Safari > 설정을 선택한 다음 일반을 클릭하십시오. 홈페이지 필드에 웹 페이지 주소를 입력하십시오. 현재 보고 있는 웹 페이지를 사용하려면 현재 페이지로 설정을 클릭하십시오.
검색 시작하기. 단어나 웹사이트 주소를 입력하면 Safari는 제안된 웹사이트는 물론 일치하는 웹사이트를 표시합니다. 아니면 Safari 시작 페이지에서 즐겨찾기 또는 자주 방문한 웹사이트를 선택해도 됩니다.
웹에서 간단하게 읽기. 더 스마트하게, 새롭게 디자인된 읽기 도구를 사용하면 읽기 쉽게 지정된 포맷으로 광고나 탐색 또는 집중을 방해하는 기타 항목 없이 레시피, 뉴스 기사 또는 블로그 게시글 등의 웹 페이지를 볼 수 있습니다. 스마트 검색 필드에서 

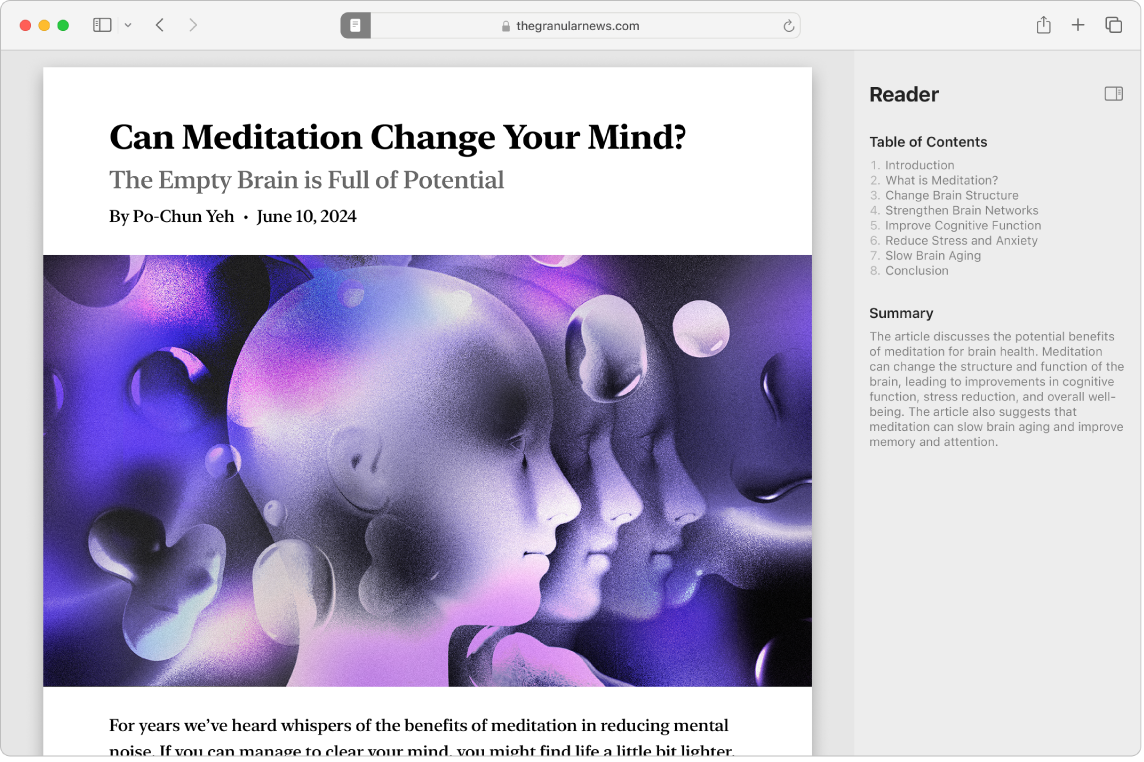
북마크 추가 및 보기. 즐겨찾는 스토어, 온라인 뉴스 사이트, 블로그 등 자주 방문하는 웹사이트를 북마크에 저장하여 빠르게 접근할 수 있습니다. 현재 보고 있는 페이지에 북마크를 추가하려면 도구 막대에서 


탭으로 정리하기. 데스크탑이 여러 윈도우로 혼잡해지지 않도록 할 수 있습니다. 그럴 경우에 탭을 사용하여 단일 Safari 윈도우에서 여러 웹 페이지를 보면 편리합니다. 새로운 탭을 열려면 Safari 도구 막대에서 
Apple Pay로 구입하기. Safari를 사용하여 온라인 쇼핑을 할 때 Mac에서 Apple Pay를 통해 웹사이트에서 간편하고 안전한 비공개 방식으로 결제할 수 있습니다. 웹사이트에서 Apple Pay를 선택한 경우, MacBook Air의 Touch ID 센서에 손가락을 가볍게 올려놓으십시오. iPhone 또는 Apple Watch를 사용하여 결제를 확인할 수도 있습니다.
Apple Pay를 사용하면 Apple에서 절대로 사용자의 Apple Card 및 다른 신용 카드 또는 직불 카드 정보를 저장하거나 판매처와 공유하지 않습니다. Apple 지원 문서 Apple Pay 설정하기, Apple Pay로 구입하기 및 Apple Pay와 함께 사용하는 결제 카드 변경 또는 제거하기의 내용을 참조하십시오.
참고: Apple Pay 및 Apple Card는 특정 국가 또는 지역에서만 사용할 수 있습니다. Apple Pay에 대한 정보를 보려면 Apple Pay 사이트로 이동하십시오. 현재 카드 발급처에 관한 정보를 보려면 Apple 지원 문서 Apple Pay 가맹 은행의 내용을 참조하십시오. Apple Card에 대한 추가 정보를 보려면 Apple Card 지원의 내용을 참조하십시오.
개인정보 보호 브라우징 사용하기. 파일 > 새로운 개인정보 보호 윈도우를 클릭하여 개인정보 보호 브라우징 윈도우를 생성합니다. 개인정보 보호 브라우징을 사용할 때 Safari는 방문 기록을 기억하지 않고, 웹사이트가 사용자를 추적하지 못하도록 방지하고, 알려진 트래커를 페이지에 로드하는 것을 완전히 차단하고, 브라우징하는 동안 URL에서 사용자를 식별하는 데 사용하는 추적을 제거합니다.
사이트가 사용자의 개인정보를 어떻게 처리하는지 알아보려면 활성화된 탭 왼쪽에 있는 

더 알아보기. Safari 사용 설명서를 참조하십시오.