
macOS 키보드 단축키 사용하기
키보드 단축키라고 하는 키스트로크 조합을 사용하여 Mac에서 더욱 빠르게 작업을 수행할 수 있습니다. 키보드 단축키는 동시에 누르는 하나 이상의 보조 키(예: Caps Lock 또는 Control)와 마지막 키를 포함합니다. 예를 들어, 파일 > 새로운 윈도우를 선택하기 위해 메뉴 막대로 포인터를 이동하는 대신에 Command 및 N 키를 누를 수 있습니다.
키보드 단축키를 변경하거나 비활성화하여 더욱 쉽게 사용할 수 있습니다.
macOS 키보드 단축키 둘러보기
키보드 단축키는 macOS 앱의 메뉴 항목 옆에 나타납니다. 단축키 상당수는 기본적으로 여러 앱에서 공통으로 사용됩니다.
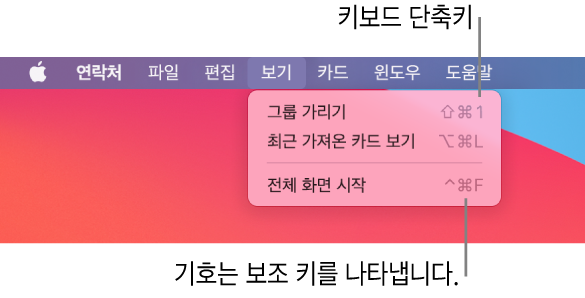
다수의 macOS 앱을 위한 사용 설명서는 각 앱에서 가장 자주 사용되는 키보드 단축키의 목록을 포함합니다. 예를 들어, 다음을 참조하십시오.
팁: 또한 Apple 지원 문서 Mac 키보드 단축키에서 많은 키보드 단축키를 찾을 수 있습니다.
키보드 단축키를 사용하여 작업 수행하기
Caps Lock, Command 또는 Control과 같은 보조 키를 하나 이상 길게 누른 다음 단축키의 마지막 키를 누르십시오.
예를 들어, Command-V 키보드 단축키를 사용하여 복사한 텍스트를 붙여넣으려면 Command 키와 V 키를 동시에 길게 누른 다음, 양쪽 키에서 손을 떼십시오.
키보드 단축키 사용자화하기
키 조합을 변경하여 일부 키보드 단축키를 사용자화할 수 있습니다.
Mac에서 Apple 메뉴

왼쪽에 있는 목록에서 Mission Control 또는 Spotlight와 같은 카테고리를 선택하십시오.
오른쪽에 있는 목록에서 변경하려는 단축키 옆에 있는 체크상자를 선택하십시오.
현재 키 조합을 이중 클릭한 다음 사용하고자 하는 새로운 키 조합을 누르십시오.
키 조합에서 두 번 이상 각 유형의 키(예를 들어, 문자 키)를 사용할 수 없습니다.
새로운 키보드 단축키를 적용하려면 먼저 사용하고 있는 앱을 종료했다가 다시 여십시오.
이미 다른 명령 또는 앱에 존재하는 키보드 단축키를 할당하면 새로운 단축키는 작동하지 않습니다. 사용하는 메뉴 명령을 찾은 다음 해당 항목에 대한 키보드 단축키를 재할당하십시오.
모든 단축키를 원래 키스트로크 조합으로 되돌리려면, 키보드 환경설정의 단축키 패널로 이동한 다음 기본값으로 복원을 클릭하십시오.
키보드 단축키 비활성화하기
앱의 키보드 단축키가 macOS 키보드 단축키와 충돌하는 경우가 종종 발생합니다. 이러한 경우에 macOS 키보드 단축키를 비활성화할 수 있습니다.
Mac에서 Apple 메뉴

왼쪽에 있는 목록에서 Mission Control 또는 Spotlight와 같은 카테고리를 선택하십시오.
오른쪽에 있는 목록에서 비활성화하려는 단축키 옆에 있는 체크상자를 선택 해제하십시오.