iPhone용 Keynote 사용 설명서

iPhone의 Keynote에서 대상체 위치 지정 및 정렬하기
서로 연관된 여러 대상체를 정렬하거나 제스처를 사용하여 대상체를 이동할 수 있습니다.
참고: 대상체가 텍스트와 함께 인라인으로 위치한 경우, 현재 텍스트 흐름의 새로운 위치 또는 다른 텍스트 상자나 도형으로 해당 대상체를 드래그(또는 오려서 붙여넣기)하여 위치를 변경할 수 있습니다. 인라인 대상체를 텍스트 상자 또는 도형 밖으로 이동하려면 인라인 대상체를 슬라이드로 이동하기를 참조하십시오.
대상체를 한 번에 1포인트씩 이동하기
대상체를 밀어 1포인트씩 더 이동할 수 있습니다.
한 손가락으로 대상체를 터치한 채 다른 손가락을 사용하여 슬라이드에서 아무 곳을 대상체를 이동할 방향으로 쓸어넘기십시오.
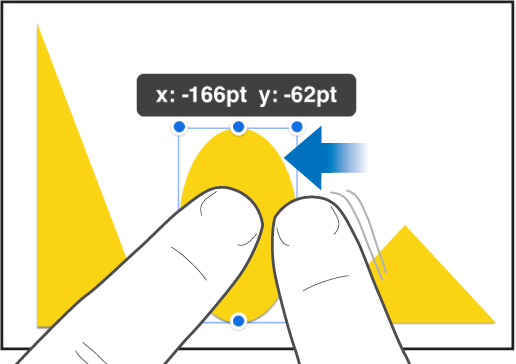
쓸어넘길 때 대상체의 위치가 1포인트씩 변경되는 것을 볼 수 있습니다. 두 손가락, 세 손가락, 네 손가락 또는 다섯 손가락으로 쓸어넘기면 각각 10, 20, 30 또는 40포인트씩 대상체를 밉니다.
팁: 여러 대상체를 선택한 다음 동시에 이동할 수 있습니다.
직선으로 드래그하기
대상체를 드래그할 때 직선으로 드래그하도록 제한할 수 있습니다.
한 손가락을 사용하여 대상체를 드래그하는 동안 다른 손의 손가락으로 화면 아무데나 누르고 있습니다.
대상체를 수직, 수평 또는 대각선(45도 각도)으로 드래그할 수 있습니다.
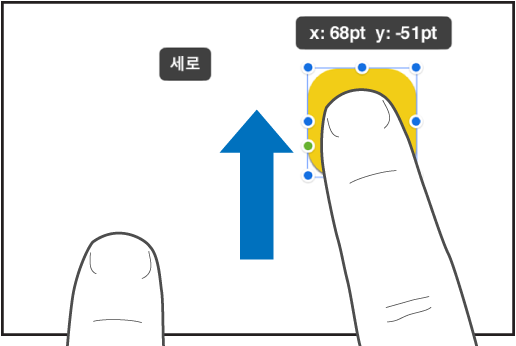
수직 또는 수평으로 대상체 정렬하기
대상체를 가로 또는 세로 축을 따라 한 줄로 정렬할 수 있습니다.
하나의 대상체를 길게 터치한 다음 정렬하려는 다른 대상체를 탭하십시오.
 을 탭한 다음 정렬을 탭하십시오.
을 탭한 다음 정렬을 탭하십시오.정렬 및 배열 아래에서 옵션을 탭합니다.
대상체는 선택한 위치에 가장 가깝게 정렬됩니다. 예를 들면 세 개의 대상체를 왼쪽으로 정렬하면 가장 왼쪽의 대상체는 이동하지 않으며 나머지 대상체는 정렬됩니다.
균일한 간격으로 대상체 배치하기
가로나 세로 축 또는 양 축 모두에서 균일한 간격으로 대상체를 배치할 수 있습니다.
하나의 대상체를 길게 터치한 다음 정렬하려는 다른 대상체를 두 개 이상 탭하십시오.
 을 탭한 다음 정렬을 탭하십시오.
을 탭한 다음 정렬을 탭하십시오.정렬 및 배열 아래에서 버튼을 탭합니다.