
iCloud용 Keynote에서 대상체 이동 및 정렬하기
대상체를 슬라이드의 어느 곳으로나 위치 지정할 수 있으며, x 및 y 좌표, 정렬 안내선 등을 이용하여 대상체 서로에 대해 정렬할 수 있습니다.
참고: 대상체가 텍스트에 인라인으로 배치된 경우에는 현재 텍스트 흐름의 새 위치나 다른 텍스트 상자 또는 도형으로 드래그(또는 오려두고 붙어넣기)하는 방법으로만 재배치할 수 있습니다. 인라인 대상체를 텍스트 상자나 도형 바깥으로 이동하려면 인라인 대상체를 슬라이드로 이동하기을 참조하십시오.
대상체 이동하기
대상체를 클릭하여 선택 핸들을 표시하거나, 표이면 행 번호와 열 문자를 표시합니다.
다음 중 하나를 수행합니다.
이미지, 이미지 갤러리, 도형, 텍스트 상자 또는 차트의 경우: 새 위치로 드래그합니다.
참고: 대상체가 텍스트에 인라인으로 배치된 경우에는 현재 텍스트 흐름 안의 새 위치나 슬라이드의 다른 텍스트 상자 또는 도형으로 드래그할 수 있습니다.
표의 경우: 표의 왼쪽 상단 모서리에 있는 사각형을 드래그합니다. (사각형이 보이지 않으면, 표의 바깥쪽을 클릭한 다음 표 안의 아무 셀이나 클릭하십시오.)
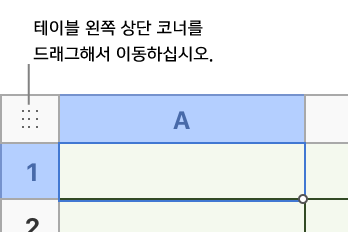
대상체 복사, 오려두기 및 붙이기
대상체를 삭제하지 않고 아래 설명을 따라 오려두면 제거한 대상체가 저장되므로 프레젠테이션의 새로운 위치에 바로 붙일 수 있습니다.
대상체를 하나 이상 선택하여 복사합니다.
다음 중 하나를 수행합니다.
Mac: 대상체를 복사하려면 Command-C를 누르고 오려두려면 Command-X를 누릅니다.
Windows 컴퓨터: 대상체를 복사하려면 Ctrl-C를 누르고 오려두려면 Ctrl-X를 누릅니다.
대상체를 붙여 넣으려면 붙여 넣을 위치를 클릭하고 다음 중 하나를 수행합니다.
Mac: Command-V를 누릅니다.
Windows 컴퓨터: Ctrl-V를 누릅니다.
페이지에서 위치를 조정하려면 대상체를 드래그합니다.
점진적으로 대상체 이동하기
대상체를 한 번에 1포인트씩 이동하여 슬라이드에 더 정확하게 배치할 수 있습니다.
대상체를 선택하고, 다음 중 하나를 수행합니다.
대상체를 1포인트 이동: 화살표를 누릅니다.
대상체를 10포인트 이동: Shift를 누른 상태에서 화살표를 누릅니다.
수직 또는 수평으로 대상체 정렬하기
균일한 간격으로 대상체 배치하기
x 및 y 좌표를 사용하여 대상체 정렬하기
x 및 y 좌표를 사용하여 차트, 텍스트 상자, 도형 및 이미지의 정확한 위치를 지정할 수 있습니다.
차트, 텍스트 상자, 도형 또는 이미지를 선택합니다.
오른쪽 포맷
 사이드바 상단에서 정렬을 클릭한 다음 위치 필드에서 x 및 y 값을 입력합니다.
사이드바 상단에서 정렬을 클릭한 다음 위치 필드에서 x 및 y 값을 입력합니다.X: 슬라이드의 왼쪽 가장자리에서 대상체의 왼쪽 상단 모서리까지 측정한 값입니다.
Y: 슬라이드의 상단 가장자리에서 대상체의 왼쪽 상단 모서리까지 측정한 값입니다
대상체를 회전한 경우 x 및 y 좌표는 원래의 왼쪽 상단 모서리가 아닌 현재 왼쪽 상단 모서리를 나타냅니다.
대상체가 선인 경우 시작 및 끝 제어기를 사용하여 x 및 y 값을 변경합니다. 시작 좌표는 프레젠테이션에 처음 추가되었을 때 선의 왼쪽 하단 끝점을 나타냅니다. 나중에 선을 뒤집거나 회전해도 시작 좌표는 계속 원래 끝점을 나타냅니다.
정렬 안내선 켜기 또는 끄기
정렬 안내선을 켜서 슬라이드 가장자리나 슬라이드에 있는 다른 대상체를 고려하여 대상체를 배치할 수 있습니다. 필요없을 때는 이런 안내선을 끌 수 있습니다.
도구 막대에서 도구 버튼
 을 클릭한 다음 환경설정을 선택합니다.
을 클릭한 다음 환경설정을 선택합니다.안내선 버튼을 클릭한 다음 안내선 옆에 있는 체크상자를 선택하거나 선택 해제하여 켜거나 끕니다.
중앙 안내선: 드래그하는 대상체의 중앙이 슬라이드나 다른 대상체의 중앙에 맞게 정렬되는 경우에 나타납니다.
가장자리 안내선: 드래그하는 대상체의 가장자리가 슬라이드나 다른 대상체의 가장자리에 맞게 정렬되는 경우에 나타납니다.
간격 안내선: 슬라이드에서 세 개 이상의 대상체가 간격이 동일할 때 나타납니다.