
iCloud용 Keynote에서 선으로 대상체 연결하기
곡선, 직선 또는 직각이 있는 연결선으로 두 대상체를 연결할 수 있습니다. 하나 또는 하나 이상 연결된 대상체를 이동해도 선으로 연결된 상태를 유지합니다. 이 기능은 특히 순서도를 만들 때 유용합니다.
이 작업을 수행하기 전에 슬라이드에 두 개의 대상체를 추가하고 오른쪽의 포맷![]() 사이드바의 정렬 탭에서 각 대상체가 페이지 유지로 설정되어 있는지 확인합니다.
사이드바의 정렬 탭에서 각 대상체가 페이지 유지로 설정되어 있는지 확인합니다.
도구 막대에서 도형 버튼
 을 클릭하십시오.
을 클릭하십시오.왼쪽의 기본 카테고리를 선택한 다음 오른쪽의 곡선 연결선을 클릭하여 슬라이드에 추가합니다 (나중에 직선 또는 직각이 있는 선으로 변경할 수 있습니다).
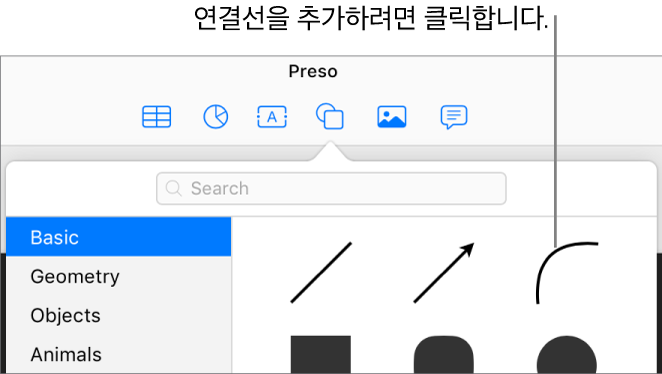
팁: 연결선을 추가할 때 프레젠테이션에서 두 대상체를 선택하면 자동으로 연결됩니다.
연결선의 한쪽 끝점을 한 대상체에 닿을 때까지(해당 대상체 주변에 파란색 외곽선이 나타남) 드래그 한 다음 나머지 다른 한쪽 끝점을 다른 한 대상체에 닿을 때까지 드래그합니다.
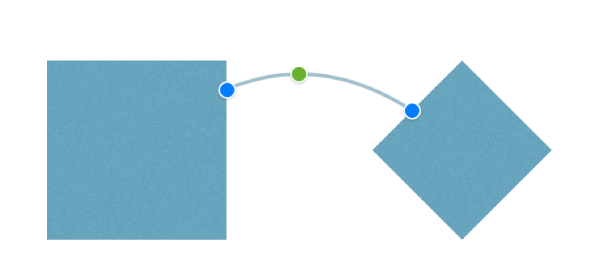
선이 대상체에 붙지 않는 경우 대상체가 페이지 유지로 설정되어 있는지 확인합니다(오른쪽의 포맷
 사이드바 상단에 있는 정렬을 클릭한 다음 페이지 유지 클릭).
사이드바 상단에 있는 정렬을 클릭한 다음 페이지 유지 클릭).선이 선택된 상태로 다음 중 하나를 수행하십시오.
곡선을 직선 또는 직각이 있는 선으로 변경하기: 포맷
 사이드바 상단에 있는 정렬을 클릭한 다음, 연결 아래에서 직선 또는 모서리를 클릭합니다.
사이드바 상단에 있는 정렬을 클릭한 다음, 연결 아래에서 직선 또는 모서리를 클릭합니다.선의 끝점 및 대상체 간의 간격 변경하기: 포맷
 사이드바 상단에 있는 정렬을 클릭한 다음, 연결 아래에서 오프셋 시작 및 끝 값을 조절합니다.
사이드바 상단에 있는 정렬을 클릭한 다음, 연결 아래에서 오프셋 시작 및 끝 값을 조절합니다.각도 또는 곡선 위치 바꾸기: 선의 중앙에 있는 녹색 점을 드래그합니다. 점을 보이게 하려면 선을 더 길게 만들어야 할 수도 있습니다.
팁: 프레젠테이션에 직선을 사용한 경우 연결선인지 (표준 선인지) 확인할 수 있습니다. 연결선인 경우 해당 선을 선택하면 중앙에 녹색 점이 나타납니다. (화살표를 포함한) 표준 선에는 녹색 점이 없습니다.
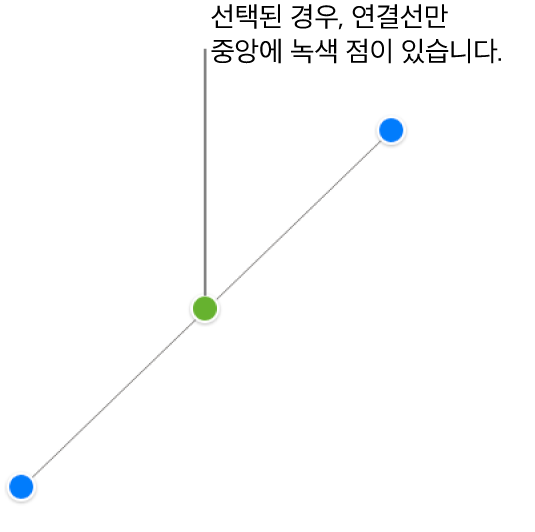
다른 선과 마찬가지로 연결선의 모양을 바꾸려면 굵기, 색상, 선 스타일 및 끝점을 변경하고 그림자 같은 효과를 추가하십시오. iCloud용 Keynote에서 대상체 모양 사용자화하기의 내용을 참조하십시오.