
iCloud용 Keynote에서 프레젠테이션 공동 작업에 다른 사람 초대하기
다른 사람들에게 프레젠테이션 링크를 보내 실시간으로 프레젠테이션 작업을 할 수 있도록 초대할 수 있습니다. 프레젠테이션 작업을 하는 사람들은 변경 사항을 실시간으로 볼 수 있습니다.
기본적으로 프레젠테이션에서 공동 작업하도록 초대한 사람들만 프레젠테이션을 액세스하고 변경할 수 있습니다. 대신 링크를 가진 사람들(초대된 사람 포함)이 프레젠테이션에 액세스할 수 있도록 허용하거나 사람들이 프레젠테이션을 볼 수 있지만 편집할 수 없도록 허용할 수 있습니다.
참고: 공유하고 싶은 프레젠테이션이 Keynote 5.3 혹은 그 이전 버전이나 Microsoft PowerPoint로 생성되었다면, 공유하기 전에 iCloud용 Keynote에서 열어야 합니다.
공동 작업에 사람들 초대하기
다음 중 하나를 수행합니다.
프레젠테이션이 열려 있는 상태에서: 도구 막대의 공동 작업 버튼
 을 클릭합니다.
을 클릭합니다.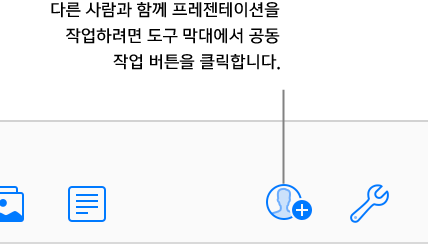
프레젠테이션 관리자에서: 프레젠테이션을 선택하고 더 보기 버튼
 을 클릭한 다음 다른 사람과 공동 작업을 선택합니다.
을 클릭한 다음 다른 사람과 공동 작업을 선택합니다.
'접근할 수 있는 사용자' 팝업 메뉴를 클릭한 다음 옵션을 선택합니다.
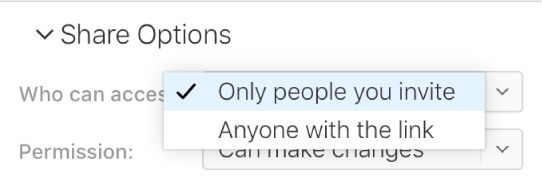
초대한 사람만: Apple ID로 로그인한 사람만 프레젠테이션에 액세스할 수 있습니다.
Apple ID가 있는 사람만 초대할 수 있는 것은 아니지만 공유된 프레젠테이션에 액세스하기 전에 Apple ID를 만들어야 합니다.
해당 링크를 가진 누구나: 공유된 프레젠테이션의 링크가 있는 사람은 링크를 클릭하고 프레젠테이션을 열 수 있습니다. 프레젠테이션을 암호로 보호하려면 암호 추가를 클릭합니다.
이 프레젠테이션에 이미 암호가 있는 경우 공유된 프레젠테이션에도 적용되므로 새로 입력하지 않아도 됩니다. 암호를 변경하려면 암호 변경을 클릭합니다.
권한 팝업 메뉴를 클릭한 다음 옵션을 선택합니다.
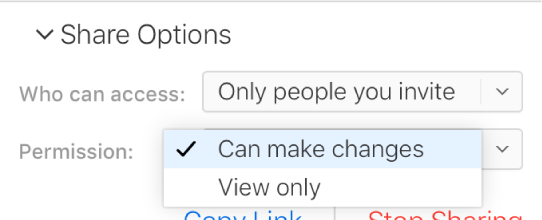
변경할 수 있음: 사용자가 공유된 프레젠테이션을 편집, 프린트, 다운로드할 수 있습니다.
보기 전용: 사용자가 공유된 프레젠테이션을 보거나 프린트, 다운로드할 수 있지만 편집할 수 없습니다.
2단계에서 액세스를 '사용자가 초대한 사람만'으로 설정하는 경우 프레젠테이션을 공유한 후 개별 권한 설정을 사용자 정의할 수 있습니다.
링크 보내기 방법을 선택합니다.
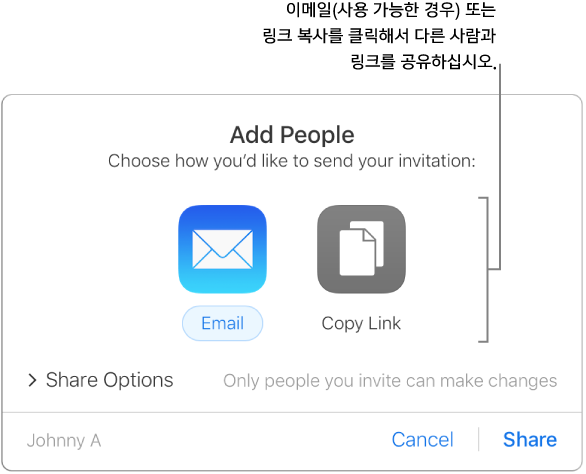
참고: 웹 전용 iCloud 액세스가 있는 경우 링크를 이메일로 보낼 수 없으며 복사만 가능합니다.
이메일: 이메일 버튼을 클릭하고 공유를 클릭한 다음 주소 필드에 하나 이상의 이메일 주소를 입력합니다. 완료 후 이메일 오른쪽 상단 모서리에서 보내기를 클릭합니다.
링크를 다른 방식으로 공유하기: 링크 복사를 클릭하고 다음 중 하나를 수행합니다.
프레젠테이션의 액세스 권한이 '사용자가 초대한 사람만'으로 설정된 경우: 이메일 주소 또는 전화번호를 입력한 다음 공유를 클릭합니다. 표시되는 링크를 복사한 다음 공유하기 위해 사용할 앱에 붙여 넣습니다(예: 텍스트 메시지 또는 채팅).
프레젠테이션의 액세스 권한이 '해당 링크를 가진 누구나'로 설정된 경우: 공유를 클릭한 다음 링크가 나타나면 복사하고 공유하고자 하는 App에 붙입니다(예: 문자 메시지 또는 대화창).
중요사항: 공유를 클릭하면 iCloud.com에 프레젠테이션에 대한 링크(제목 포함)가 생성됩니다. 프레젠테이션의 제목이나 내용이 기밀인 경우에는 받는 사람이 링크를 다른 사람에게 전달하지 않도록 주의하십시오.
프레젠테이션을 공유하면 공동 작업 버튼 ![]() 에 프레젠테이션이 공유되고 있다는 체크표시가 나타납니다.
에 프레젠테이션이 공유되고 있다는 체크표시가 나타납니다.
더 많은 사람 초대하기
액세스 권한이 '사용자가 초대한 사람만'으로 설정된 프레젠테이션의 원본 작성자인 경우 더 많은 사람을 초대할 수 있습니다.
참고: 프레젠테이션의 액세스 권한이 '해당 링크를 가진 누구나'로 설정된 경우 이 작업에서 설명하는 대로 새 사람을 초대할 수 없습니다. 대신 링크를 보내십시오(아래의 '더 많은 사람에게 링크 보내기' 참조).
다음 중 하나를 수행합니다.
프레젠테이션이 열려 있는 상태에서: 도구 막대의 공동 작업 버튼
 을 클릭한 다음 '구성원 추가'를 클릭합니다.
을 클릭한 다음 '구성원 추가'를 클릭합니다. 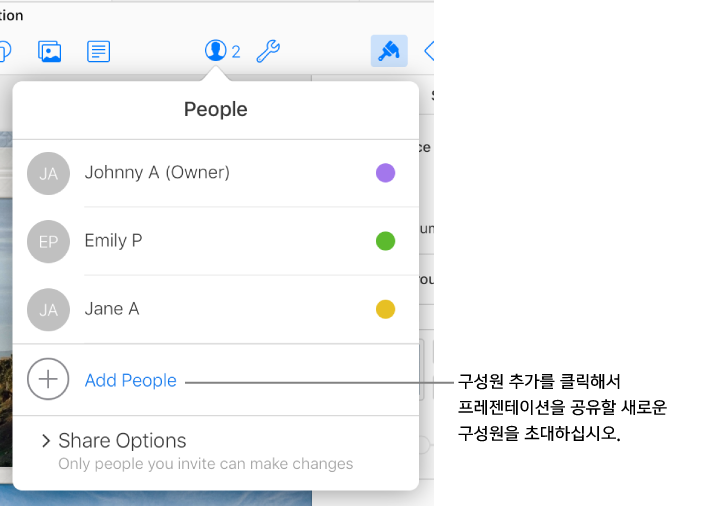
프레젠테이션 관리자에서: 왼쪽의 공유를 클릭한 다음 프레젠테이션을 선택합니다. 더 보기 버튼
 을 클릭하고 공동 작업 세부사항을 선택한 다음 사람 추가를 클릭합니다.
을 클릭하고 공동 작업 세부사항을 선택한 다음 사람 추가를 클릭합니다.
승인 팝업 메뉴를 클릭한 다음 새로운 구성원을 위해 승인을 설정합니다.
이 설정은 초대하려는 새로운 구성원에게만 적용되며 이미 초대된 구성원의 권한은 변경되지 않습니다.
'링크 이메일 보내기 또는 복사하기'를 클릭합니다.
참고: 웹 전용 iCloud 액세스가 있는 경우 링크를 이메일로 보낼 수 없으며 복사만 가능합니다.
프레젠테이션의 권한 설정 또는 링크 보내기에 대한 자세한 내용은 위의 "공동 작업할 사람들 초대"를 참조하십시오.
더 많은 사람들에게 링크 보내기
프레젠테이션 액세스 권한이 '해당 링크를 가진 누구나'로 설정된 경우 프레젠테이션 링크를 보내 새로운 사람들에게 프레젠테이션에 대한 액세스 권한을 부여할 수 있습니다.
참고: 프레젠테이션 액세스가 '사용자가 초대한 사람만'으로 설정된 경우 위의 '더 많은 사람 초대하기'에서 설명된 대로 사람들을 초대할 수 있습니다.
다음 중 하나를 수행합니다.
프레젠테이션이 열려 있는 상태에서: 도구 막대의 공동 작업 버튼
 을 클릭한 다음 '링크 보내기'를 클릭합니다.
을 클릭한 다음 '링크 보내기'를 클릭합니다.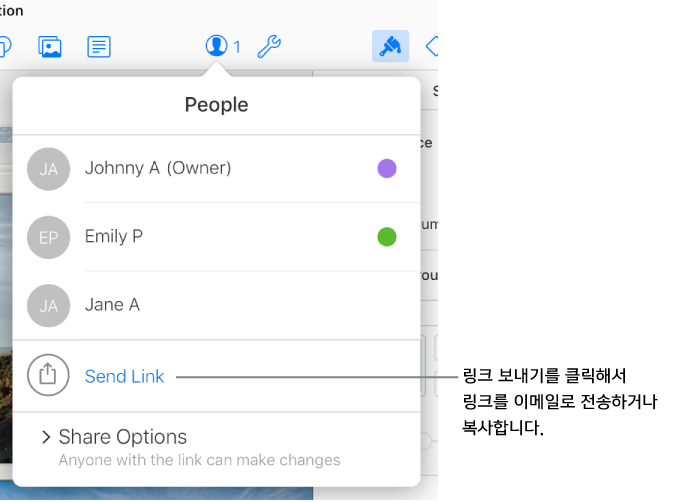
프레젠테이션 관리자에서: 왼쪽의 공유를 클릭한 다음 프레젠테이션을 선택합니다. 더 보기 버튼
 을 클릭하고 공동 작업 세부사항을 선택한 다음 링크 보내기를 클릭합니다.
을 클릭하고 공동 작업 세부사항을 선택한 다음 링크 보내기를 클릭합니다.
이메일 또는 링크 복사를 클릭하고 공유를 클릭한 다음, 새로운 이메일 주소를 입력하거나 공유하고자 하는 링크를 App에 복사해서 붙입니다.
참고: 웹 전용 iCloud 액세스가 있는 경우 링크를 이메일로 보낼 수 없으며 복사만 가능합니다.
링크 보내기에 대한 자세한 내용은 위의 '공동 작업에 사람들 초대하기'를 참조하십시오.
링크 복사 및 붙여넣기
공유된 프레젠테이션의 원본 작성자이거나 액세스 권한이 '해당 링크를 가진 누구나'로 설정된 프레젠테이션에서 공동 작업하는 경우 공유된 프레젠테이션 링크를 복사하여 다른 곳에 붙여 넣을 수 있습니다. 예를 들어 손쉽게 액세스할 수 있는 곳에 링크를 저장해 두려는 경우 이렇게 할 수 있습니다.
팁: Keynote 프레젠테이션을 지원하는 (Medium 혹은 WordPress와 같은) 웹사이트에 공유된 링크를 게시할 수 있어서, 사용자들이 웹사이트의 플레이어에서 프레젠테이션을 탐색할 수 있습니다. 블로그에 프레젠테이션 게시하기 iCloud용 Keynote에서를 참조하십시오.
다음 중 하나를 수행하여 프레젠테이션 공동 작업 세부 사항을 봅니다.
프레젠테이션이 열려 있는 상태에서: 도구 막대의 공동 작업 버튼
 을 클릭합니다.
을 클릭합니다.프레젠테이션 관리자에서: 왼쪽의 공유를 클릭한 다음 프레젠테이션을 선택합니다. 더 보기 버튼
 을 클릭한 다음 공동 작업 세부사항을 선택합니다.
을 클릭한 다음 공동 작업 세부사항을 선택합니다.
다음 중 하나를 수행합니다.
자신이 원본 작성자이고 프레젠테이션 액세스 권한이 '사용자가 초대한 사람만'으로 설정된 경우: 공유 옵션을 클릭한 다음 복사본 링크를 클릭합니다.
프레젠테이션 액세스 권한이 '사용자가 초대한 사람만'으로 설정된 경우: 링크 보내기를 클릭하고, 링크 복사하기를 클릭한 다음 계속을 클릭합니다.
공유하기 위해 사용할 앱에 링크를 복사하고 붙여 넣으십시오.
팁: 프레젠테이션이 암호로 보호된 경우 보안을 위해 링크와 함께 암호를 보내지 마십시오.