
iCloud용 Keynote에서 웹 사이트, 이메일 또는 슬라이드로 링크하기
기본적으로 유효한 웹 주소(URL)나 이메일 주소(공백, 탭 또는 줄 바꿈 기호가 뒤에 있음)를 입력하면 활성 링크가 됩니다. 프레젠테이션을 재생할 때 URL을 클릭하면 브라우저에서 웹 페이지가 열리고, 이메일 링크를 클릭하면 사전에 주소가 지정된 이메일 메시지가 열립니다.
프레젠테이션에 있는 다른 텍스트를 링크로 바꾸거나, 일부 대상체(텍스트 상자, 이미지, 도형 및 이미지 갤러리)에 대한 링크를 추가하여 해당 대상체를 클릭하면 웹 사이트 또는 이메일 메시지가 열리거나 다른 슬라이드로 이동하도록 할 수도 있습니다.
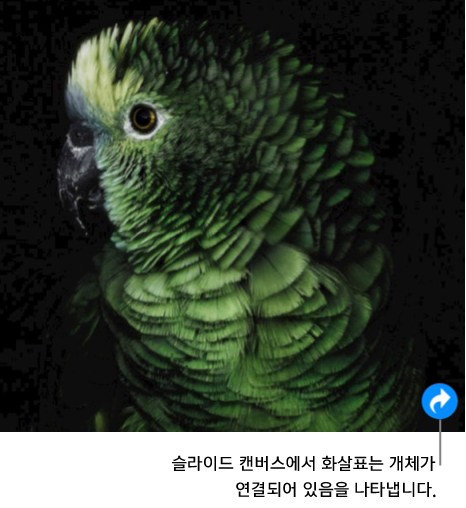
웹 사이트, 이메일 또는 슬라이드로 링크하기
일부 텍스트를 선택하거나, 텍스트 상자, 도형, 이미지 또는 이미지 갤러리 등의 대상체를 선택합니다.
잠겨 있거나 다른 대상체와 그룹화된 대상체를 선택하는 경우, 먼저 대상체를 잠금 해제 또는 그룹 해제해야 합니다.
선택한 텍스트를 Control-클릭(Mac)하거나 마우스 오른쪽 버튼을 클릭(Windows 컴퓨터)합니다.
링크 추가를 클릭한 후 다음 옵션을 선택합니다.
웹 페이지: [링크] 필드에 웹 페이지 URL을 입력합니다. 입력한 내용을 확인하려면 [링크 열기]를 클릭하여 해당 웹 페이지를 엽니다.
이메일: [받는 사람] 필드에 이메일 주소를 입력하고, 원하는 경우 이메일 제목을 입력합니다. [이메일 작성]을 클릭하여 이메일 메시지를 엽니다.
슬라이드: 링크할 슬라이드를 선택합니다. 대상을 확인하려면 [슬라이드로 이동]을 클릭하여 해당 슬라이드로 이동합니다.
링크 팝오버의 바깥쪽을 클릭하면 미리보기가 닫힙니다.
텍스트를 선택하면 해당 텍스트에 밑줄이 표시됩니다. 대상체를 선택하면 오른쪽 하단에 링크 아이콘(곡선 화살표)이 나타납니다. 슬라이드 캔버스에서 이 링크를 클릭할 때 슬라이드로 이동하거나 웹 페이지 또는 사전에 주소가 지정된 이메일 메시지를 열거나 링크를 편집하도록 선택할 수 있습니다.
프레젠테이션을 재생하면 링크 처리된 텍스트에 밑줄이 표시되지만 대상체의 링크 아이콘은 표시되지 않습니다.
링크 편집 또는 제거하기
언제든지 링크의 텍스트를 편집하거나 링크의 대상을 변경할 수 있습니다. 링크를 제거하는 것도 가능합니다.
링크 텍스트나 링크 아이콘을 클릭한 후 필요한 사항을 변경하거나 [링크 제거]를 클릭합니다.