iOS 12
iPad 사용 설명서
- 환영합니다.
- iOS 12의 새로운 기능
- Copyright
iPad에서 Safari를 사용하여 웹 탐색하기
Safari 앱![]() 을 사용하여 웹을 탐색하고, 읽기 목록에 나중에 읽을 웹 페이지를 추가하고, 홈 화면에 페이지 아이콘을 추가하여 빠르게 접근할 수 있습니다. 모든 기기에서 동일한 Apple ID로 iCloud에 로그인한 경우, 다른 기기에서 열었던 페이지를 볼 수 있고, 책갈피, 방문 기록, 읽기 목록이 사용자의 모든 기기에서 최신으로 유지됩니다.
을 사용하여 웹을 탐색하고, 읽기 목록에 나중에 읽을 웹 페이지를 추가하고, 홈 화면에 페이지 아이콘을 추가하여 빠르게 접근할 수 있습니다. 모든 기기에서 동일한 Apple ID로 iCloud에 로그인한 경우, 다른 기기에서 열었던 페이지를 볼 수 있고, 책갈피, 방문 기록, 읽기 목록이 사용자의 모든 기기에서 최신으로 유지됩니다.
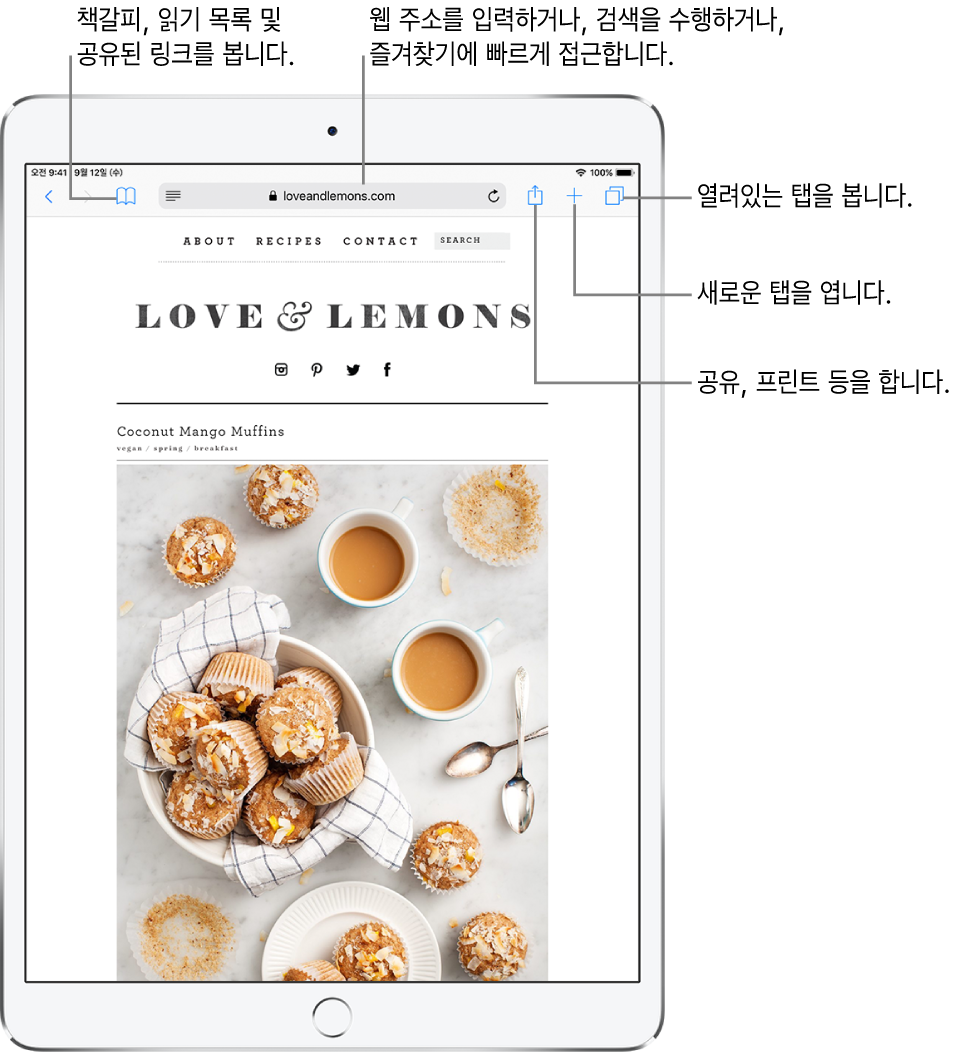
Safari로 웹 사이트 보기
탭 몇 번만으로 쉽게 웹 페이지를 탐색할 수 있습니다.
위로 돌아가기: 화면 상단 가장자리를 이중 탭하여 긴 페이지에서 상단으로 빠르게 돌아갈 수 있습니다.
페이지 더 넓게 보기: iPad를 가로 화면 방향으로 회전하십시오.
페이지 새로 고침하기: 검색 필드의 주소 옆에 있는
 을 탭하십시오.
을 탭하십시오.사이트의 데스크탑 버전 보기: 사이트의 모바일 버전 대신 전체 데스크탑 버전을 보려면
 을 탭한 다음 데스크탑 버전 보기를 탭하십시오.
을 탭한 다음 데스크탑 버전 보기를 탭하십시오.링크 공유하기:
 을 탭하십시오.
을 탭하십시오.
두 페이지 나란히 보기
iPad가 가로 화면 방향일 때, 다음을 수행할 수 있습니다.
Split View에서 링크 열기: 링크를 길게 터치한 다음 Split View에서 열기를 탭하십시오.
Split View에서 빈 페이지 열기:
 을 길게 터치한 다음 Split View에서 열기를 탭하십시오.
을 길게 터치한 다음 Split View에서 열기를 탭하십시오.Split View의 다른 쪽으로 탭 이동하기: 탭 막대에서 탭을 왼쪽 또는 오른쪽으로 드래그하십시오.
모든 탭 병합 또는 닫기:
 을 길게 터치하십시오.
을 길게 터치하십시오.
링크의 URL 미리보기
웹 페이지로 이동하기 전에 링크의 URL을 보려면 해당 링크를 길게 터치하십시오.
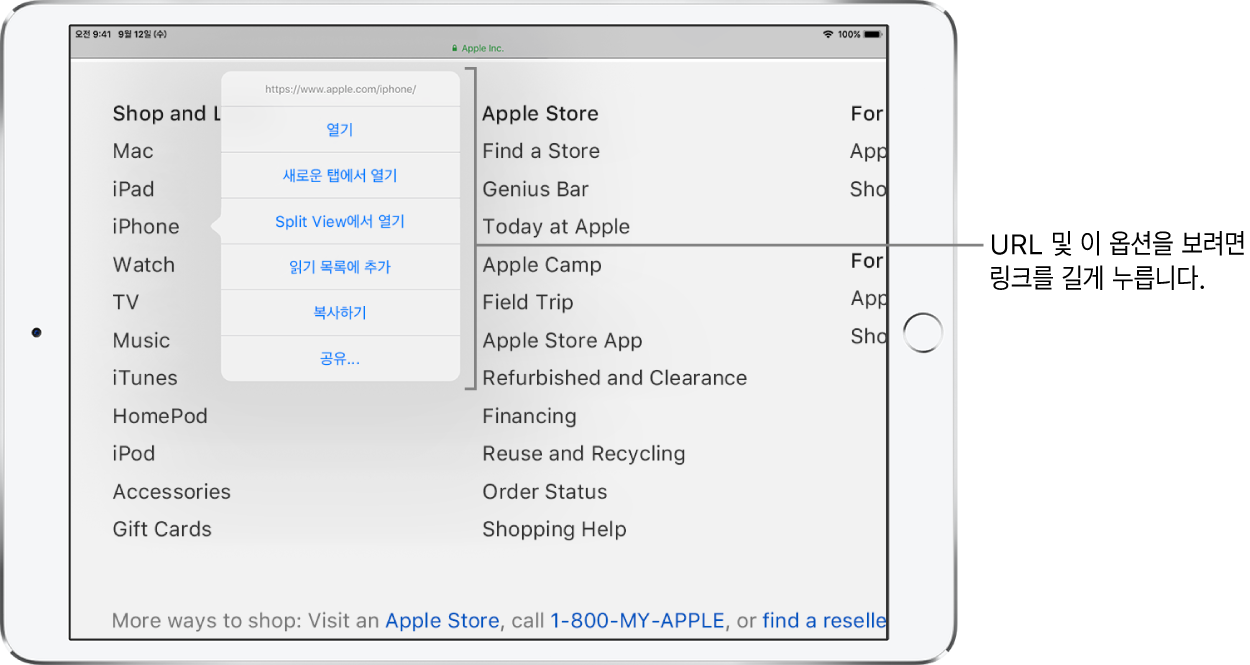
피드백을 보내 주셔서 감사합니다.