iPad 사용 설명서
- 환영합니다.
- iOS 12의 새로운 기능
- Copyright
iPad에서 사진 및 비디오 편집하기
사진 앱![]() 의 도구를 사용하여 iPad의 사진 및 비디오를 편집할 수 있습니다. iCloud 사진을 사용하는 경우, 편집한 내용이 사용의 모든 기기에 저장됩니다.
의 도구를 사용하여 iPad의 사진 및 비디오를 편집할 수 있습니다. iCloud 사진을 사용하는 경우, 편집한 내용이 사용의 모든 기기에 저장됩니다.
iPad에서 iCloud 사진 사용하기를 참조하십시오.
사진 편집하기
앨범 또는 특별한 순간에서 사진 축소판을 탭하여 전체 화면으로 보십시오.
편집을 탭한 다음 도구를 선택하여 사진을 조절하십시오. 다음을 수행할 수 있습니다.
플래시를 사용하여 사진을 찍을 때 적목 제거 도구
 를 사용할 수 있습니다. 도구를 탭한 다음 수정이 필요한 각각의 적목을 탭하십시오.
를 사용할 수 있습니다. 도구를 탭한 다음 수정이 필요한 각각의 적목을 탭하십시오. 을 탭하여 자르기 도구를 사용할 수 있습니다. 사진 앱은 최적의 자르기를 제안하며 사용자가 사진을 확대 또는 축소하여 직접 설정할 수도 있습니다. 2:3 또는 정방형과 같은 표준 자르기 비율의 경우
을 탭하여 자르기 도구를 사용할 수 있습니다. 사진 앱은 최적의 자르기를 제안하며 사용자가 사진을 확대 또는 축소하여 직접 설정할 수도 있습니다. 2:3 또는 정방형과 같은 표준 자르기 비율의 경우  을 탭하십시오.
을 탭하십시오.  를 탭하여 사진을 90도로 회전하거나 휠을 이동하여 기울이거나 수직을 맞추십시오.
를 탭하여 사진을 90도로 회전하거나 휠을 이동하여 기울이거나 수직을 맞추십시오.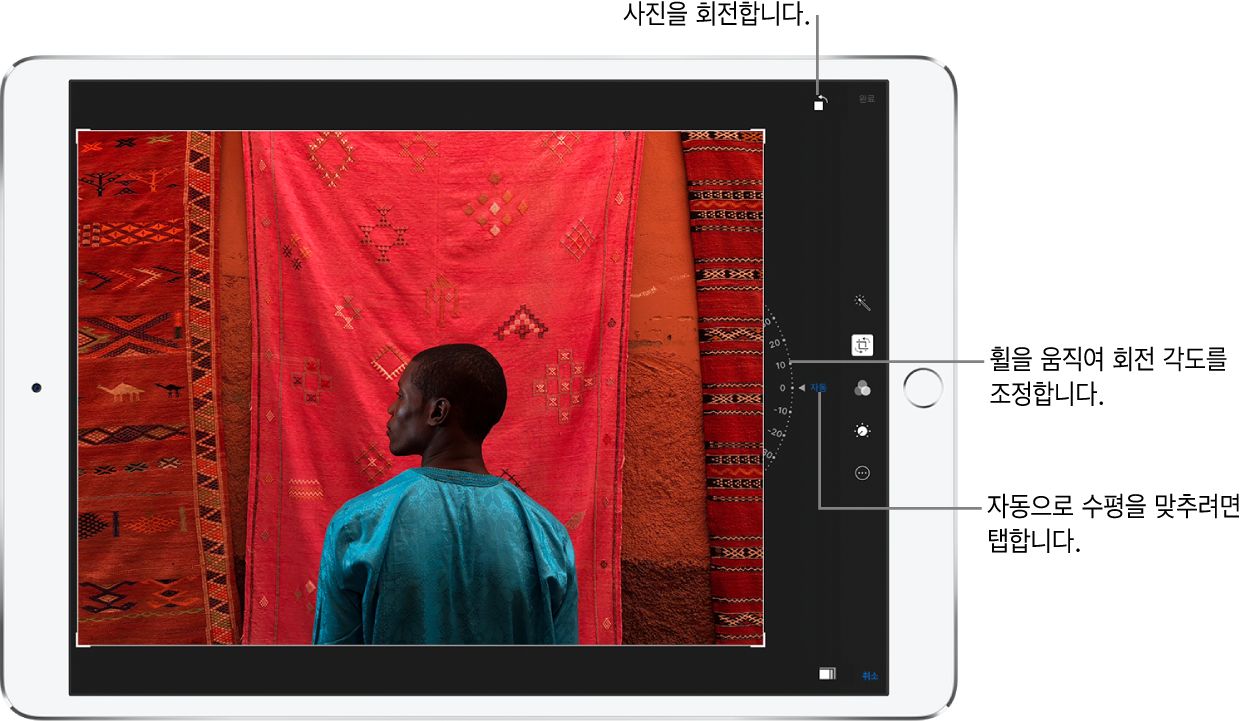
사진 필터
 를 사용하여 선명하게, 드라마틱, 실버톤과 같은 다양한 효과를 적용할 수 있습니다.
를 사용하여 선명하게, 드라마틱, 실버톤과 같은 다양한 효과를 적용할 수 있습니다.조도, 색상 또는 흑백 설정을 조절할 수 있습니다.
 을 탭하고 옵션을 탭한 다음 슬라이더를 원하는 효과로 드래그하십시오. 미세하게 조절하려면
을 탭하고 옵션을 탭한 다음 슬라이더를 원하는 효과로 드래그하십시오. 미세하게 조절하려면  를 탭하십시오.
를 탭하십시오.
완료를 탭하여 편집 내용을 저장하십시오.
변경사항이 마음에 들지 않는 경우 취소를 탭한 다음, 변경사항 폐기를 탭하십시오.
팁: 사진을 편집할 때 사진을 길게 터치하여 편집한 버전과 원본을 비교할 수 있습니다.
사진 앱 확장 프로그램은 추가적인 편집 옵션을 제공할 수 있습니다. Apple 지원 문서 사진 앱에서 타사 앱 및 확장을 사용하여 편집하기를 참조하십시오.
편집한 사진 복귀하기
사진을 편집하고 변경사항을 저장한 후에 원본 이미지로 복귀할 수 있습니다.
편집한 이미지를 여십시오.
편집을 탭한 다음, 복귀를 탭하십시오.
원본으로 복귀를 탭하십시오.
Live Photo 편집하기
필터 추가, 사진 자르기와 같은 사진 편집 도구 사용뿐 아니라 키프레임을 변경하거나, 길이를 다듬거나, Live Photo의 사운드를 끌 수 있습니다(지원되는 모델에서 사용 가능).
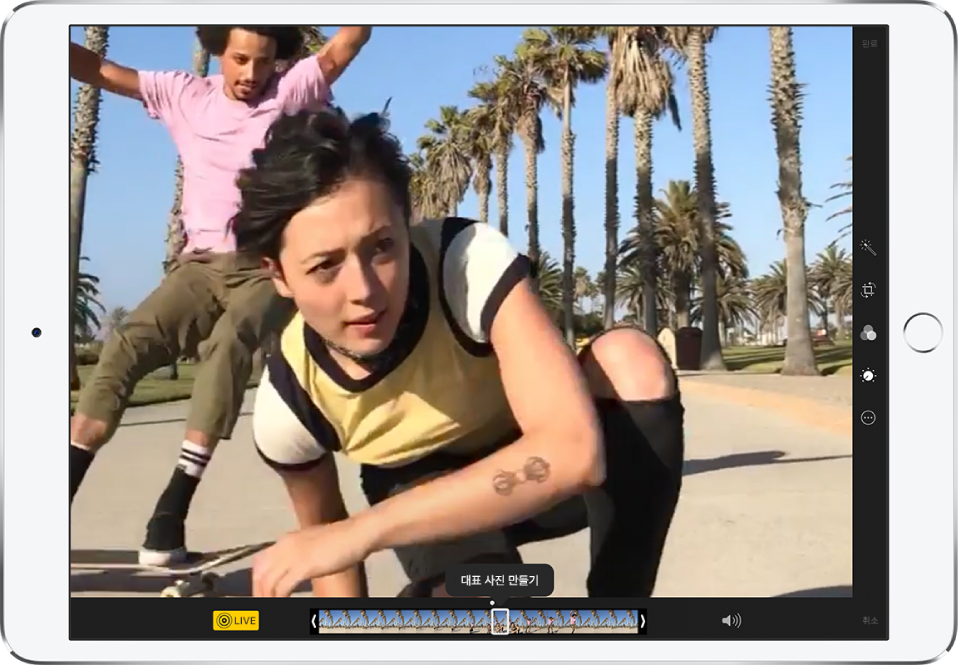
Live Photo를 여십시오.
편집을 탭하고 다음을 수행하십시오.
대표 사진 설정하기: 양쪽 끝에 있는 흰색 슬라이더를 이동하여 프레임을 변경하십시오. 대표 사진 만들기를 탭한 다음, 완료를 탭하십시오.
스틸 사진 만들기: 화면 하단에 있는 Live 버튼을 탭하여 Live 기능을 끄십시오. Live Photo의 대표 사진이 스틸 사진이 됩니다.
Live Photo 소리 끄기:
 을 탭하십시오. 소리를 켜려면 다시 탭하십시오.
을 탭하십시오. 소리를 켜려면 다시 탭하십시오.Live Photo 다듬기: 검은색 프레임 뷰어의 양쪽 끝을 드래그하여 Live Photo가 재생하는 프레임을 선택하십시오.
Live Photo 찍기를 참조하십시오.
Live Photo에 효과 추가하기
Live Photo에 효과를 추가하여 재미있는 비디오로 변환할 수 있습니다(지원되는 모델에서만 사용 가능).
Live Photo를 여십시오.
쓸어 올려 효과를 확인하고 다음 중 하나를 수행하십시오.
루프는 연속된 루프 비디오에서 동작을 반복합니다.
바운스는 동작을 앞뒤로 되감습니다.
장노출은 움직임을 블러 처리하여 DSLR과 비슷한 장노출 효과를 냅니다.
Live Photo 찍기를 참조하십시오.
인물 사진 모드 사진에 조명 효과 추가하기
지원되는 모델의 경우 인물 사진 모드로 찍은 사진에 조명 효과를 추가할 수 있습니다. 예를 들어 윤곽 조명을 사용하여 그림자 효과를 강조하거나 스튜디오 조명을 사용하여 깔끔하게 볼 수 있습니다.
인물 사진 모드로 찍은 사진을 탭하여 전체 화면으로 보십시오.
편집을 탭한 다음
 를 드래그하여 조명 효과를 선택하십시오.
를 드래그하여 조명 효과를 선택하십시오.자연 조명: 얼굴에 초점이 잡히며 흐리게 처리된 배경과 대비됩니다.
스튜디오 조명: 얼굴이 밝게 표현되고 사진이 전체적으로 깔끔하게 나옵니다.
윤곽 조명: 하이라이트와 로우라이트로 얼굴의 그림자 효과를 강화합니다.
무대 조명: 얼굴이 밝게 강조되며 짙은 검은색 배경에 대비됩니다.
무대 조명 모노: 이 효과는 무대 조명과 비슷하지만 흑백의 고전적인 분위기를 냅니다.
완료를 탭하십시오.
인물 사진 모드로 셀카 찍기를 참조하십시오.
인물 사진 모드 사진의 심도 효과 조절하기
지원되는 모델에서 심도 제어 슬라이더를 사용하여 인물 사진 모드 사진의 배경 흐림 정도를 조절할 수 있습니다.
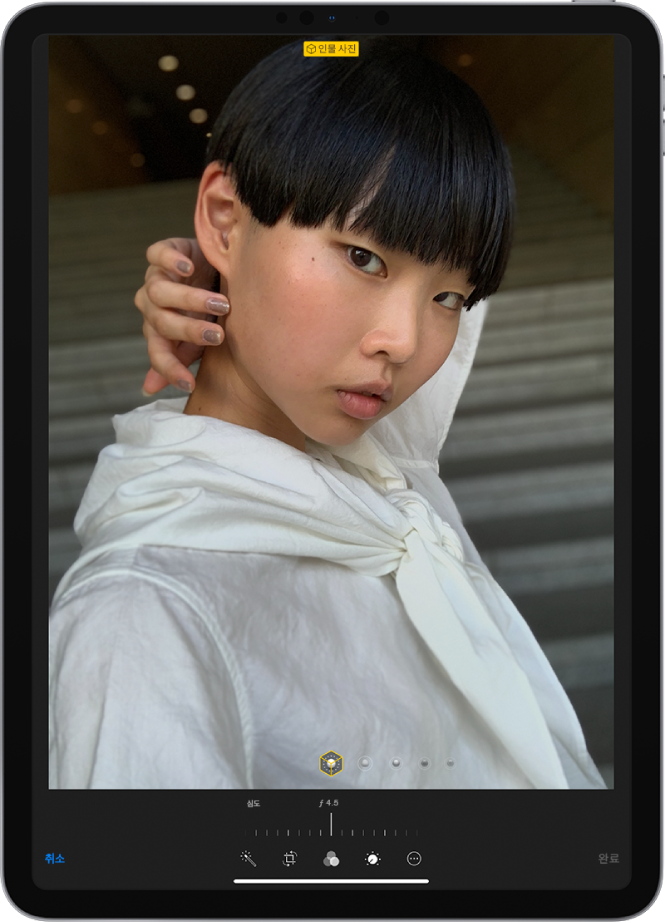
인물 사진 모드로 찍은 사진을 탭하여 전체 화면으로 보십시오.
편집을 탭하십시오.
심도 제어 슬라이더가 나타납니다.
슬라이더를 드래그하여 심도 효과를 높이거나 줄이십시오.
슬라이드 상의 회색 점은 사진의 원본 심도 값을 표시합니다.
완료를 탭하십시오.
사진 마크업하기
사진을 전체 화면으로 보려면 사진을 탭하십시오.
편집을 탭한 다음
 을 탭하십시오.
을 탭하십시오.마크업
 을 탭하십시오.
을 탭하십시오.펜, 연필 또는 마커를 사용하여 사진에 주석을 추가하거나 지우개로 지우십시오. iPad의 앱에서 마크업 사용하기를 참조하십시오.
비디오 다듬기
사진 앱에서 비디오를 열고 편집을 탭하십시오.
프레임 뷰어의 끝을 드래그한 다음, 완료를 탭하십시오.
새로운 클립으로 저장을 탭하십시오. 새로운 클립이 비디오 앨범에 저장되며 원본은 변경되지 않은 상태로 유지됩니다.
슬로 모션으로 촬영한 비디오의 슬로 모션 부분 설정하기
사진 앱에서 슬로 모션으로 촬영한 비디오를 연 다음, 편집을 탭하십시오.
프레임 뷰어 아래에 있는 흰색 세로 막대를 슬로 모션으로 재생할 위치로 드래그하십시오.
슬로 모션 비디오 녹화하기를 참조하십시오.
다른 사진 앱을 사용하여 사진 편집하기
사진 앱 확장은 특수 편집 옵션을 제공할 수 있습니다. Apple 지원 문서 사진 앱에서 타사 앱 및 확장을 사용하여 편집하기를 참조하십시오.