
Mac의 iMovie에서 화면 속 화면 효과 생성하기
예를 들어, 주요 클립에서 일어나는 동작 해설을 보여주기 위해 화면 속 화면 클립이 다른 클립의 상단 윈도우에서 재생됩니다.
화면 속 화면 효과 추가하기
Mac의 iMovie 앱
 에서 화면 속 화면 클립으로 사용하려는 클립 또는 범위를 선택한 다음, 타임라인의 클립 위로 드래그하십시오.
에서 화면 속 화면 클립으로 사용하려는 클립 또는 범위를 선택한 다음, 타임라인의 클립 위로 드래그하십시오.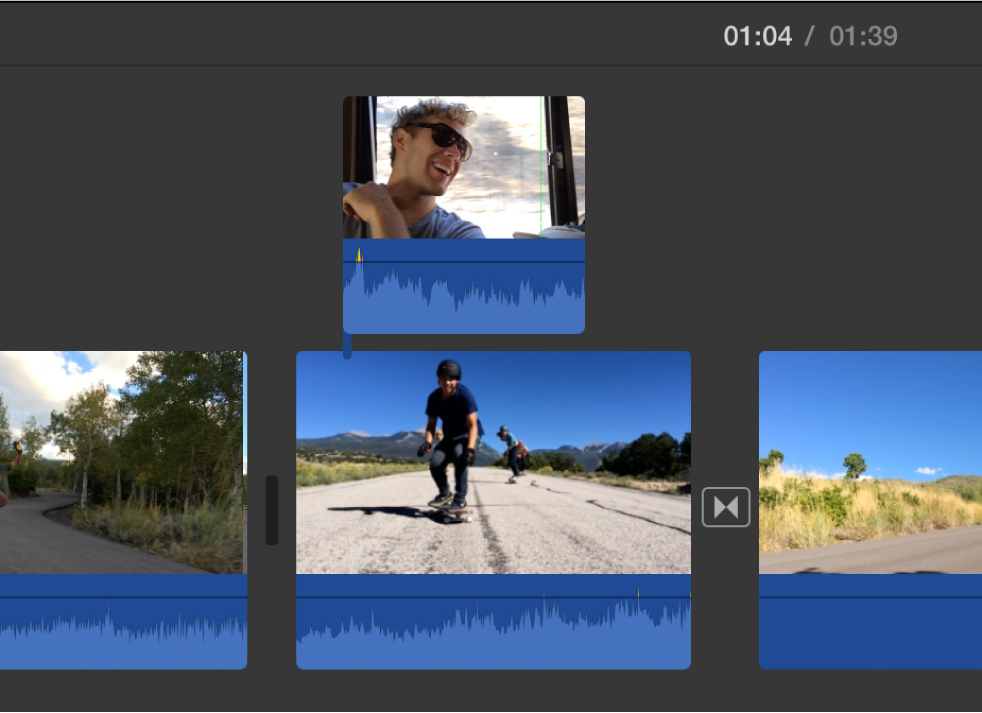
녹색 추가 아이콘(+)이 나타나면 마우스 버튼을 놓으십시오.
비디오 오버레이 제어기가 보이지 않으면 비디오 오버레이 설정 버튼을 클릭하십시오.

왼쪽의 팝업 메뉴를 클릭하고 화면 속의 화면을 선택하십시오.
화면 보기 에서 화면 속 화면 클립이 부착된 클립 상단의 삽입 윈도우에 나타납니다.
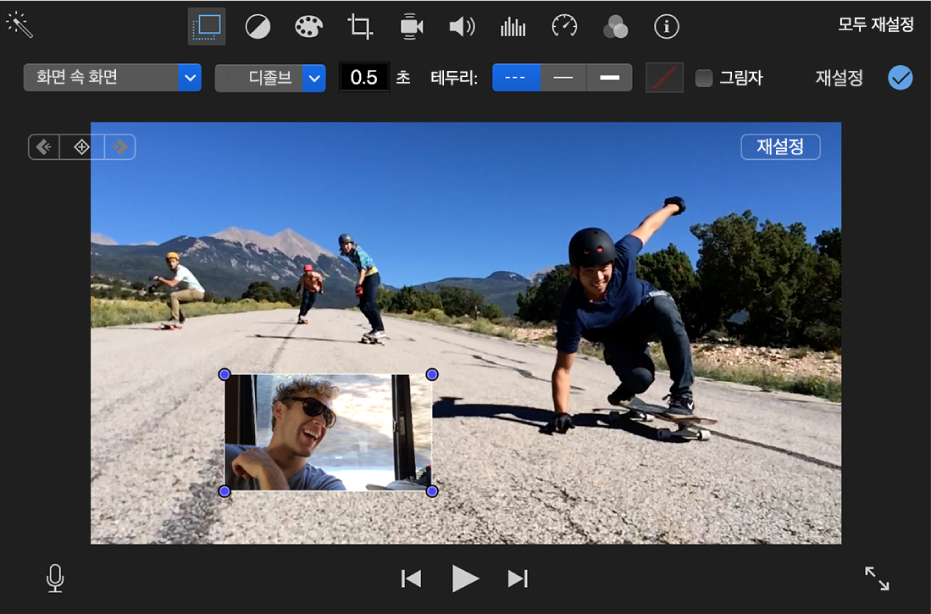
화면 속 화면 클립을 재배치하려면, 클립 내의 다른 지점으로 드래그하거나 다른 클립으로 드래그하십시오. 끝을 드래그하여 확장하거나 축소할 수 있습니다.
변경을 적용하려면 화면 속 화면 제어기에서 적용 버튼
 을 클릭하십시오.
을 클릭하십시오.
화면 속 화면 효과 조절하기
타임라인에서 원하는 어디라도 화면 속 화면 클립을 배치하고, 크기를 조절하고, 테두리를 추가하고, 디졸브, 확대/축소 또는 바꾸기 효과와 함께 나타나도록 설정할 수 있습니다. 새로운 비디오가 배경에서 재생되는 동안 화면 속 화면 윈도우로 원래 비디오가 축소되도록 할 수도 있습니다.
Mac의 iMovie 앱
 에서 화면 속 화면 효과가 적용된 클립을 타임라인에서 선택하십시오.
에서 화면 속 화면 효과가 적용된 클립을 타임라인에서 선택하십시오.화면 속 화면 제어가 보이지 않으면 비디오 오버레이 설정 버튼을 클릭하십시오.

다음 중 하나를 수행하십시오.
화면 속 화면 클립 재배치: 화면 보기에서 화면 속 화면 윈도우를 드래그하십시오.
노란색 안내선이 나타나 프레임의 중앙 또는 가장자리에 클립을 세로 또는 가로로 정렬하도록 도와줍니다.
화면 속 화면 윈도우의 크기 조절: 화면 보기에서 클립 모서리의 아무 부분이나 드래그하십시오.
화면 속 화면 클립에 효과 적용: 전환 효과 스타일 팝업 메뉴를 클릭하고 디졸브, 확대/축소 또는 바꾸기를 선택하십시오.
바꾸기를 선택하면 새로운 클립이 배경에서 전체 크기로 재생되는 동안 기본 클립이 화면 속 화면 윈도우로 축소됩니다.
전환 효과의 실행 시간 설정: 값을 전환 효과 스타일 팝업 메뉴 오른쪽에 있는 전환 효과 실행 시간 필드에 입력하십시오.
화면 속 화면 클립에 테두리 추가: 테두리 유형에 대한 버튼을 클릭하십시오.
화면 속 화면 클립에 그림자 효과 주기: 그림자 효과 체크상자를 선택하십시오.
테두리 색상 설정: 색상 영역을 클릭한 다음 색상 윈도우에서 색상을 선택하십시오.
변경을 적용하려면 화면 속 화면 제어기에서 적용 버튼
 을 클릭하십시오.
을 클릭하십시오.
화면 속 화면 클립 배치를 움직이기
화면 속 화면 클립 배치를 움직여 동영상을 재생할 때 움직이게 할 수 있습니다. 특정 시점에 키 프레임을 설정하여 화면 속 화면 클립이 진행하는 경로를 정의할 수 있습니다.
Mac의 iMovie 앱
 에서 타임라인에 있는 화면 속 화면 클립을 선택하십시오.
에서 타임라인에 있는 화면 속 화면 클립을 선택하십시오.화면 속 화면 제어가 보이지 않으면 비디오 오버레이 설정 버튼을 클릭하십시오.

위치를 설정하려는 화면 속 화면 클립 내부에 재생헤드를 배치합니다.
화면 보기에서 키 프레임 추가 버튼
 을 클릭하여 키 프레임을 추가하십시오.
을 클릭하여 키 프레임을 추가하십시오.키 프레임 추가 버튼이, 현재 프레임에 키 프레임 설정이 있음을 나타내는 키 프레임 삭제 버튼
 으로 바뀝니다. 키 프레임 삭제 버튼을 클릭하면 현재 키 프레임이 제거됩니다.
으로 바뀝니다. 키 프레임 삭제 버튼을 클릭하면 현재 키 프레임이 제거됩니다.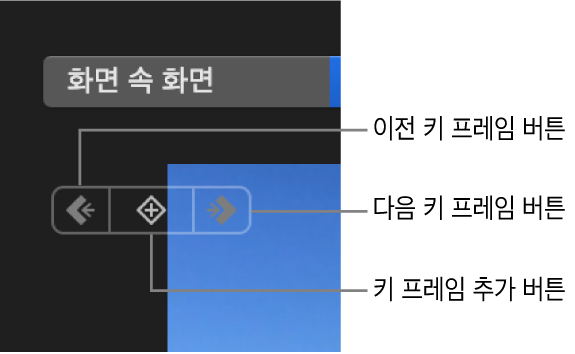
다음 키 프레임
 또는 이전 키 프레임 버튼
또는 이전 키 프레임 버튼 이 흐려지면 타임라인의 해당 방향에 키 프레임이 없음을 의미합니다.
이 흐려지면 타임라인의 해당 방향에 키 프레임이 없음을 의미합니다.다른 위치를 설정하려는 화면 속 화면 클립 내부에 재생헤드를 재배치합니다.
화면 보기에서 화면 속 화면 클립의 배치를 조절하십시오.
완료할 때까지 키 프레임 스키밍 및 추가를 계속합니다.
변경을 적용하려면 화면 속 화면 제어기에서 적용 버튼
 을 클릭하십시오.
을 클릭하십시오.동영상을 재생할 때 사용자가 설정한 키 프레임에 정의된 경로에 따라 화면 속 화면 클립이 이동합니다.