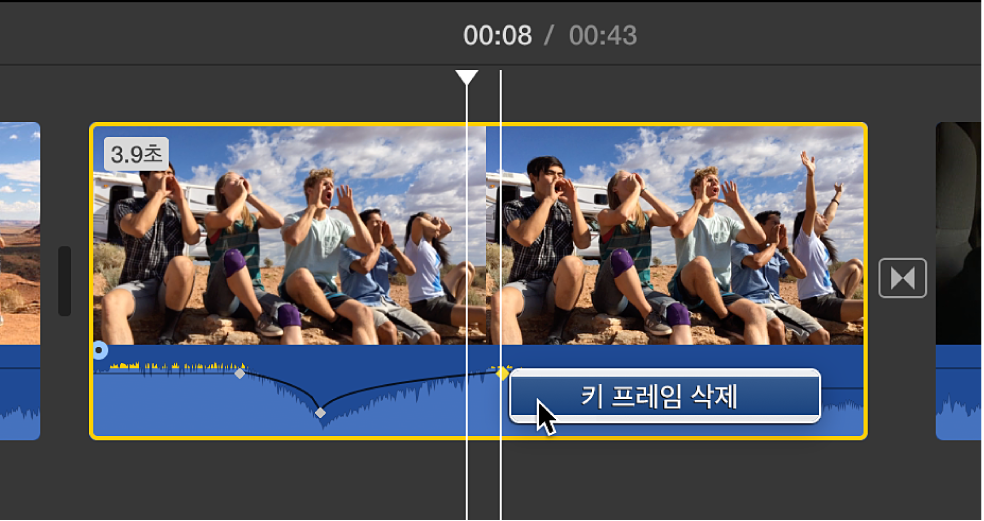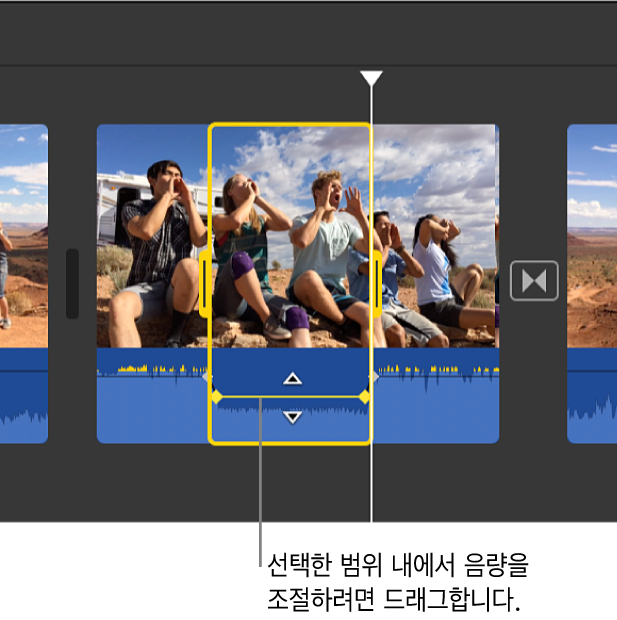Mac의 iMovie에서 오디오 음량 변경하기
iMovie에 있는 클립의 음량을 조절하면 클립의 오디오 파형 모양 및 색상이 변경되어 조절사항이 반영됩니다. 파형의 피크 부분이 왜곡을 나타내는 노란색을 가리키거나 또는 잘림을 나타내는(심각한 왜곡) 빨간색을 가리키지 않도록 주의하십시오. 오디오 파형에 빨간색이나 노란색이 나타날 경우 전체 파형이 녹색이 될 때까지 음량을 줄이십시오. 파형 부분만 빨간색이나 노란색이고 나머지는 녹색일 경우 파형 부분의 음량을 조절할 수 있습니다.
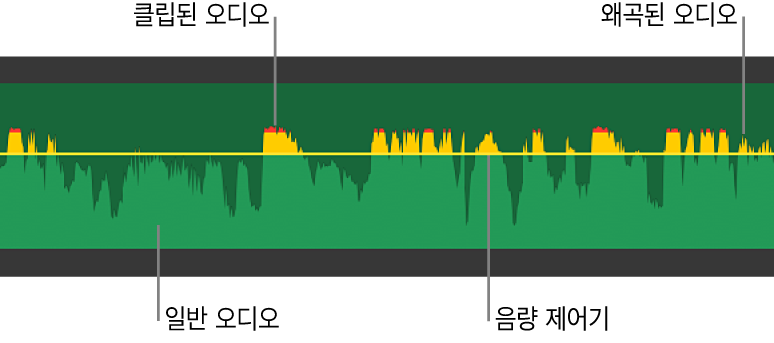
타임라인에 파형이 나타나지 않으면 타임라인 오른쪽 상단에 있는 설정 버튼을 클릭하여 파형 보기 체크상자를 선택하십시오.
타임라인에서 클립의 음량 변경하기
Mac의 iMovie 앱
 에서 타임라인에 있는 오디오 클립 또는 오디오를 포함한 비디오 클립을 선택하십시오.
에서 타임라인에 있는 오디오 클립 또는 오디오를 포함한 비디오 클립을 선택하십시오.음량 제어기(오디오 파형을 가로지르는 가로선)를 위나 아래로 드래그하십시오.
드래그하면 해당 레벨이 비율로 나타나고 파형은 조절을 반영하여 모양이 변합니다.
클립의 부분 음량 변경하기
음량 소리 끄기
Mac의 iMovie 앱
 에서 타임라인에 있는 오디오 클립 또는 오디오를 포함한 비디오 클립을 하나 이상 선택하십시오.
에서 타임라인에 있는 오디오 클립 또는 오디오를 포함한 비디오 클립을 하나 이상 선택하십시오.음량 버튼을 클릭하면 음량 제어기가 나타납니다.

음소거 버튼
 을 클릭하십시오.
을 클릭하십시오.소리를 켜려면 음소거 버튼을 다시 클릭하십시오.
키 프레임으로 시간에 따른 오디오 조절하기
키 프레임을 사용하여 클립의 부분 음량을 줄인 다음 시간에 따라 높이십시오. 키 프레임은 클립의 특정 지점에 키 프레임을 추가하여 해당 지점의 음량을 변경할 수 있는 표시자입니다. 오디오 파형에서 퍼지는 검은색 가로선은 오디오 클립의 상대적 음량을 나타냅니다.
Mac의 iMovie 앱
 에서 시간에 따라 조절할 오디오를 포함하는 클립을 타임라인에서 선택하십시오.
에서 시간에 따라 조절할 오디오를 포함하는 클립을 타임라인에서 선택하십시오.클립의 파형 부분에서 키 프레임을 추가하려는 지점에 있는 음량 제어(가로선)로 포인터를 이동하십시오.
키 프레임을 추가하려면 Option 키를 길게 누르고 음량 제어를 클릭하십시오.
Option 키를 길게 누르고 포인터를 음량 제어 근처에 놓으면 포인터가 키 프레임 추가 포인터로 변경됩니다. 원하는 만큼 많은 키 프레임을 클릭하여 클립에 추가할 수 있습니다.
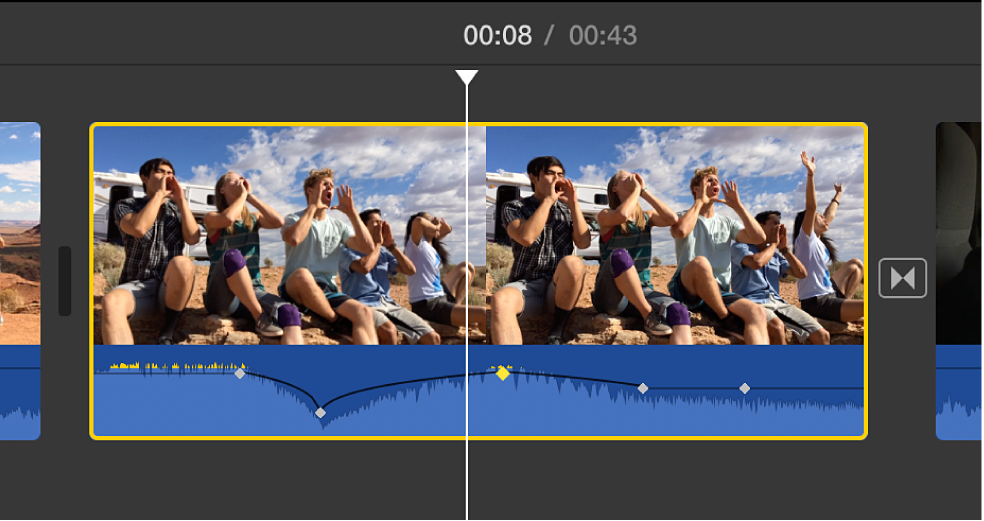
참고: 두 개의 키 프레임 사이에 수행되는 모든 음량 조절과 마찬가지로 시간에 따라 오디오를 조절하기 위해서는 최소 두 개의 키 프레임을 추가해야 합니다.
최소 두 개의 키 프레임을 추가한 후 다음 중 하나를 수행하십시오.
키 프레임에 클립의 음량 설정: 키 프레임을 위아래로 드래그하십시오.
두 개의 키 프레임 사이 클립의 음량 설정: 키 프레임 사이의 음량 제어를 위아래로 이동하십시오.
키 프레임을 삭제하려면 타임라인에서 클립의 키 프레임을 Control-클릭한 후 단축키 메뉴에서 키 프레임 삭제를 선택하십시오.