
iPhone의 iMovie에서 매직 무비 및 스토리보드 프로젝트의 클립 편집하기
매직 무비 및 스토리보드 프로젝트의 개별 비디오 클립을 편집할 수 있습니다. 예를 들어, 클립을 줄이거나, 늘리거나, 클립 하나를 둘로 나누거나, 클립의 속도를 조절하거나, 시네마틱 모드 클립에서 초점의 대상을 변경하거나, 클립을 삭제할 수 있습니다.
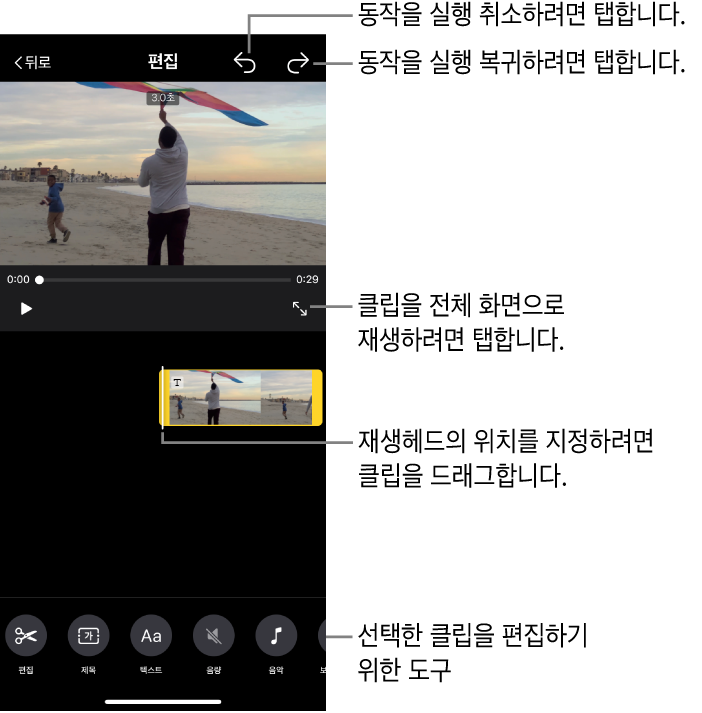
재생헤드에서 클립 줄이거나 나누기
클립을 나누거나 다듬으려면(줄이려면) 손가락으로 재생헤드를 배치한 다음 나누기 도구를 사용하여 재생헤드에서 클립을 다듬거나 나눌 수 있습니다. 클립의 어느 부분을 나누거나 줄일지 이미 알고 있을 경우, 이 방법으로 클립을 줄이거나 나눌 수 있습니다.
iMovie 앱
 이 실행되는 iPhone에서 매직 무비 또는 스토리보드 프로젝트를 열고, 편집하려는 클립을 탭하고,
이 실행되는 iPhone에서 매직 무비 또는 스토리보드 프로젝트를 열고, 편집하려는 클립을 탭하고,  를 탭하십시오.
를 탭하십시오.화면 하단에서 편집 버튼
 을 탭하십시오.
을 탭하십시오.클립을 드래그하여 클립을 다듬거나 나눌 위치에 재생헤드를 배치하십시오.
나누기 도구가 클립 아래에 나타납니다.
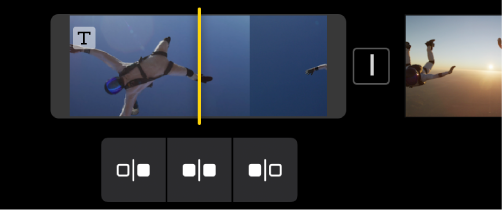
다음 중 하나를 수행하십시오.
시작 지점에서 재생헤드까지 클립 다듬기: 시작 지점에서 다듬기 버튼
 을 탭하십시오.
을 탭하십시오.재생헤드에서 클립 나누기: 나누기 버튼
 을 탭하십시오.
을 탭하십시오.재생헤드에서 종료 지점까지 클립 다듬기: 종료 지점에서 다듬기 버튼
 을 탭하십시오.
을 탭하십시오.
클립을 가장자리에서 드래그하여 줄이거나 늘리기
클립의 가장자리에 있는 다듬기 핸들을 드래그하여 클립을 줄이거나 이전에 줄인 클립의 길이를 늘릴 수 있습니다. 이전에 줄인 클립을 얼마나 줄이거나 늘릴지 확실하지 않을 경우, 이 방법을 사용하십시오.
iMovie 앱
 이 실행되는 iPhone에서 매직 무비 또는 스토리보드 프로젝트를 열고, 편집하려는 클립을 탭하고,
이 실행되는 iPhone에서 매직 무비 또는 스토리보드 프로젝트를 열고, 편집하려는 클립을 탭하고,  를 탭하십시오.
를 탭하십시오.클립을 탭한 다음 노란색 다듬기 핸들을 드래그하여 클립 또는 사진을 줄이거나 늘리십시오.
클립을 늘리려고 하는데 다듬기 핸들이 이동하지 않는다면, 클립 끝에 추가 비디오 프레임이 없다는 의미입니다.
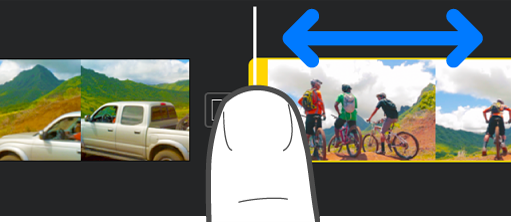
팁: 클립을 얼마나 줄이거나 늘릴지 확실하지 않을 경우, 다듬기 핸들을 앞뒤로 드래그하여 여러 가지 길이의 클립을 살펴본 다음, 마음에 드는 길이를 찾으면 다듬기 핸들을 놓으십시오.
클립에서 시네마틱 모드 비디오 조절하기
iPhone에서 시네마틱 모드를 사용하여 비디오 클립을 캡처한 경우, 초점 대상체와 해당 클립의 시네마틱 효과 정도를 조절할 수 있습니다.
iMovie 앱
 이 실행되는 iPhone에서 매직 무비 또는 스토리보드 프로젝트를 열고, 편집하려는 클립을 탭하고,
이 실행되는 iPhone에서 매직 무비 또는 스토리보드 프로젝트를 열고, 편집하려는 클립을 탭하고,  를 탭하십시오.
를 탭하십시오.클립을 탭한 다음 화면 하단에서 시네마틱 버튼
 을 탭하십시오.
을 탭하십시오.
이제 시네마틱 효과의 양을 조절하고, 초점을 변경하고, 시네마틱 제어기를 사용하여 초점을 잠글 수 있습니다. iPhone의 iMovie에서 시네마틱 모드 비디오 클립 조절하기의 내용을 참조하십시오.
클립 속도 조절하기
비디오 클립의 속도를 원래 속도의 2배까지 높이거나 1/8까지 낮출 수 있습니다.
iMovie 앱
 이 실행되는 iPhone에서 매직 무비 또는 스토리보드 프로젝트를 열고, 편집하려는 클립을 탭하고,
이 실행되는 iPhone에서 매직 무비 또는 스토리보드 프로젝트를 열고, 편집하려는 클립을 탭하고,  를 탭하십시오.
를 탭하십시오.클립을 탭한 다음 화면 하단에서 속도 버튼
 을 탭하십시오.
을 탭하십시오.속도 슬라이더가 나타납니다.
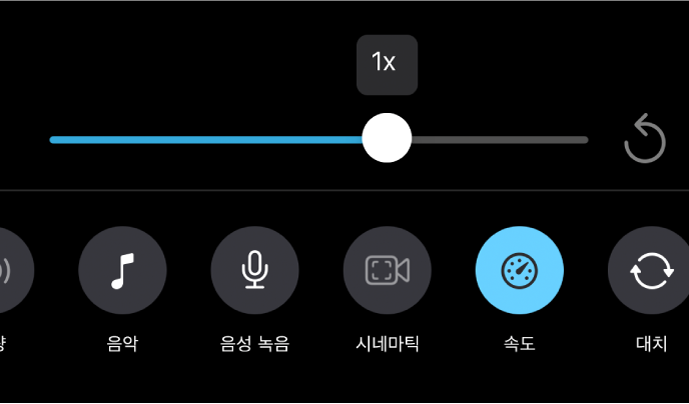
다음 중 하나를 수행하십시오.
클립 속도 낮추기: 슬라이더를 왼쪽으로 드래그하십시오. 클립 원래 속도의 1/8까지 속도를 낮출 수 있습니다.
클립 속도 높이기: 슬라이더를 오른쪽으로 드래그하십시오. 클립 원래 속도의 2배까지 높일 수 있습니다.
클립 원래 속도로 돌아가기: 슬라이더 오른쪽에서 재설정 버튼
 을 탭하십시오.
을 탭하십시오.
클립 삭제하기
iMovie 앱
 이 실행되는 iPhone에서 매직 무비 또는 스토리보드 프로젝트를 열고, 편집하려는 클립을 탭하고,
이 실행되는 iPhone에서 매직 무비 또는 스토리보드 프로젝트를 열고, 편집하려는 클립을 탭하고,  를 탭하십시오.
를 탭하십시오.클립을 탭한 다음 화면 하단에서 삭제 버튼
 을 탭하십시오.
을 탭하십시오.
클립 삭제 동작을 실행 취소하려면 화면 상단에서 실행 취소 버튼![]() 을 탭하십시오.
을 탭하십시오.
클립 편집을 완료한 다음 뒤로 버튼을 탭하여 클립 목록으로 돌아가십시오.