
iPhone의 iMovie에서 매직 무비 및 스토리보드 클립에 제목과 오디오 추가하기
매직 무비 또는 스토리보드 프로젝트의 개별 클립에 텍스트를 추가하고 제목 레이아웃을 선택하고 음악 및 보이스오버를 추가할 수 있습니다.
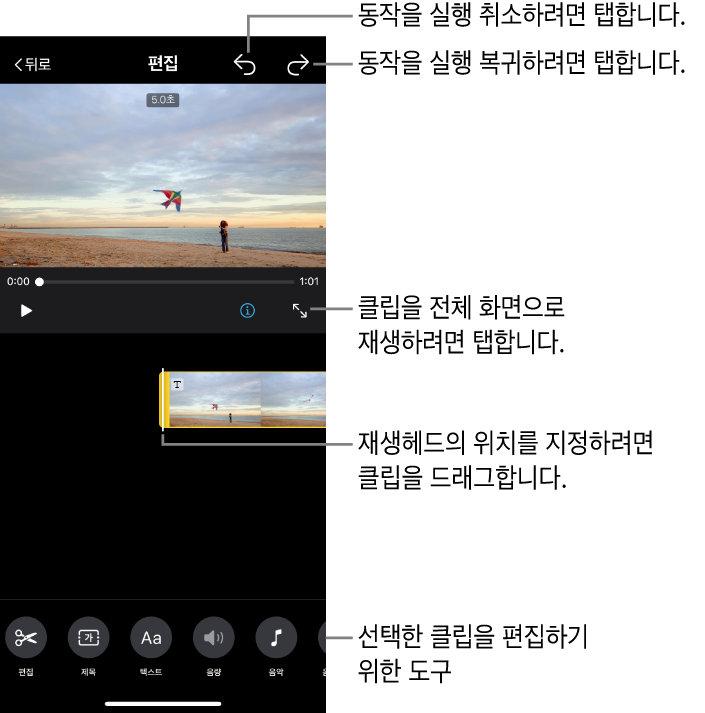
클립에 제목 레이아웃 추가하기
iMovie 앱
 이 실행되는 iPhone에서 매직 무비 또는 스토리보드 프로젝트를 열고, 편집하려는 클립을 탭하고,
이 실행되는 iPhone에서 매직 무비 또는 스토리보드 프로젝트를 열고, 편집하려는 클립을 탭하고,  를 탭하십시오.
를 탭하십시오.클립을 탭한 다음 화면 하단에서 제목 버튼
 을 탭하십시오.
을 탭하십시오.제목 레이아웃을 탭한 다음 완료를 탭하십시오.
클립에 텍스트 추가하기
iMovie 앱
 이 실행되는 iPhone에서 매직 무비 또는 스토리보드 프로젝트를 열고, 편집하려는 클립을 탭하고,
이 실행되는 iPhone에서 매직 무비 또는 스토리보드 프로젝트를 열고, 편집하려는 클립을 탭하고,  를 탭하십시오.
를 탭하십시오.클립을 탭한 다음 화면 하단에서 텍스트 버튼
 을 탭하십시오.
을 탭하십시오.화면의 키보드를 사용하여 텍스트를 입력한 다음 완료를 탭하십시오.
클립에 음악 추가하기
iMovie 앱
 이 실행되는 iPhone에서 매직 무비 또는 스토리보드 프로젝트를 열고, 편집하려는 클립을 탭하고,
이 실행되는 iPhone에서 매직 무비 또는 스토리보드 프로젝트를 열고, 편집하려는 클립을 탭하고,  를 탭하십시오.
를 탭하십시오.클립을 탭한 다음 화면 하단에서 음악 버튼
 을 탭하십시오.
을 탭하십시오.다음 중 하나를 수행하십시오.
iMovie에 포함된 사운드 트랙 선택하기: 사운드 트랙을 탭한 다음 추가하려는 사운드 트랙을 탭하십시오. 다운로드 아이콘
 이 표시되는 경우 먼저 사운드 트랙이 다운로드됩니다.
이 표시되는 경우 먼저 사운드 트랙이 다운로드됩니다.음악 라이브러리에서 노래 선택하기: 나의 음악을 탭하고, 추가하려는 노래(재생목록, 앨범, 아티스트 또는 노래)가 있는 위치를 탭한 다음 노래를 탭하십시오.
참고: iTunes Store에서 구입한 노래를 프로젝트에 사용하려면 해당 노래의 저작권자이거나 저작권자의 명시적 허가를 받아야 합니다. 추가 정보는 iOS 및 iPadOS용 iMovie 소프트웨어 사용권 계약을 참조하십시오.
기기에 저장된 노래 파일 선택하기: 파일을 탭하고 파일 브라우저를 사용하여 노래 파일의 위치를 찾은 다음 완료를 탭하십시오.
음악 추가 버튼
 을 탭하십시오.
을 탭하십시오.왼쪽에 체크 표시가 나타나고 오른쪽에 노래와 아티스트 이름이 나타납니다.
참고: 기기에 저장된 노래 파일을 선택한 경우 이 단계는 필요하지 않습니다.
화면 상단에서 완료를 탭하십시오.
클립에 보이스오버 추가하기
iMovie 앱
 이 실행되는 iPhone에서 매직 무비 또는 스토리보드 프로젝트를 열고, 편집하려는 클립을 탭하고,
이 실행되는 iPhone에서 매직 무비 또는 스토리보드 프로젝트를 열고, 편집하려는 클립을 탭하고,  를 탭하십시오.
를 탭하십시오.클립을 탭한 다음 화면 하단에서 보이스오버 버튼
 을 탭하십시오.
을 탭하십시오.클립을 드래그하여 보이스오버를 시작하려는 위치에 재생헤드를 배치한 다음, ‘새로운 보이스오버 시작’을 탭하십시오.
화면의 레벨 측정기에서 녹음 레벨을 확인하십시오. 말하는 동안 녹색 또는 노란색 레벨이 계속 유지된 경우 녹음을 탭하십시오.
3초의 카운트다운 후에 녹음이 시작됩니다.
녹음을 중단하려면 중단을 탭하십시오.
다음 중 하나를 수행하십시오.
녹음 항목을 삭제하고 녹음 제어기를 가리기: 취소를 탭하십시오.
카운트다운을 다시 시작하고 새로운 오디오 클립 녹음하기: 재녹음을 탭하십시오.
녹음한 항목 듣기: 검토를 탭하십시오.
녹음을 유지하고 프로젝트에 추가하기: 허용을 탭하십시오.
클립 음량 조절하기
iMovie 앱
 이 실행되는 iPhone에서 매직 무비 또는 스토리보드 프로젝트를 열고, 편집하려는 클립을 탭하고,
이 실행되는 iPhone에서 매직 무비 또는 스토리보드 프로젝트를 열고, 편집하려는 클립을 탭하고,  를 탭하십시오.
를 탭하십시오.오디오가 포함된 클립을 탭한 다음 화면 하단에서 음량 버튼
 을 탭하십시오.
을 탭하십시오.슬라이더를 드래그하여 음량을 높이거나 낮추십시오.
참고: 클립에 오디오가 포함되어 있고 전체 동영상에 사운드 트랙이 있는 경우 두 번째 슬라이더가 나타납니다. 오디오 슬라이더
 를 사용하여 클립 오디오의 음량을 높이거나 낮추고, 사운드 트랙 슬라이더
를 사용하여 클립 오디오의 음량을 높이거나 낮추고, 사운드 트랙 슬라이더 를 사용하여 클립이 재생되는 동안 사운드 트랙의 음량을 높이거나 낮추십시오.
를 사용하여 클립이 재생되는 동안 사운드 트랙의 음량을 높이거나 낮추십시오.
제목과 오디오를 추가한 다음 화면 상단에서 뒤로 버튼을 탭하십시오.